
安装教程
1、在本站下载完软件的数据包之后,对他们进行解压,解压之后先双击运行软件的安装程序,点击“install”;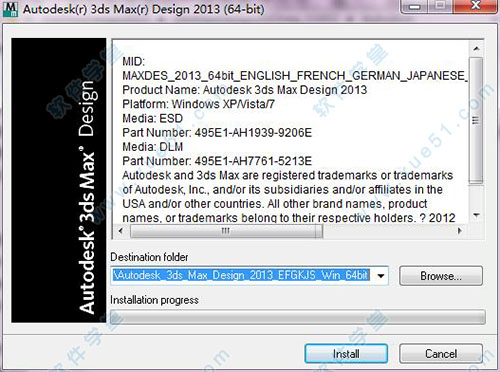
2、等待程序自解压;
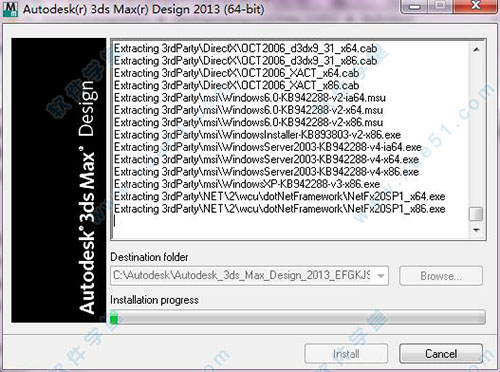
3、弹出的向导对话框中单击“安装在此计算机上”;
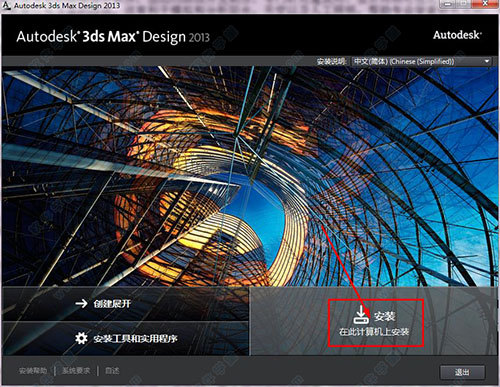
4、选择“我接受”软件许可协议;
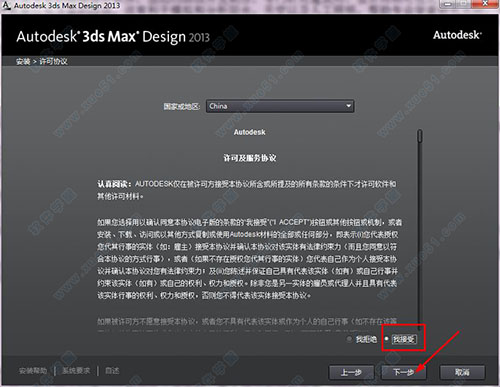
5、选择单机许可类型,下面的序列号和产品密钥 ,选择下面的我有我的产品信息序列号,输入:666-69696969或者667-98989898或者400-45454545,产品密钥(495E1),点击下一步 ;
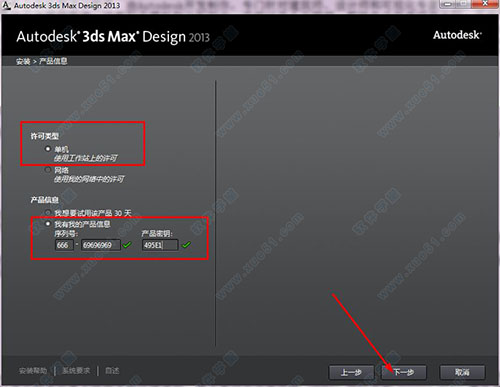
6、设置软件的安装组件和安装位置,单击浏览可更改软件的默认位置,设置完毕后单击安装;
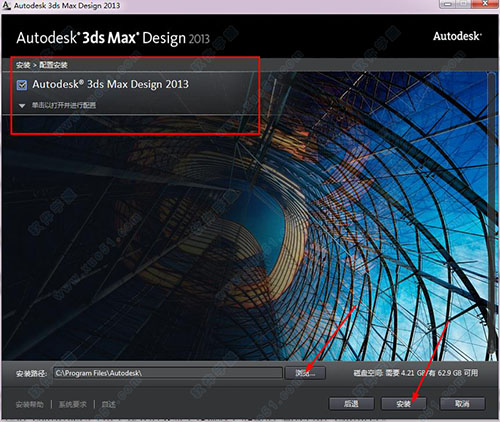
7、软件安装安装,需要耐心等待几分钟;
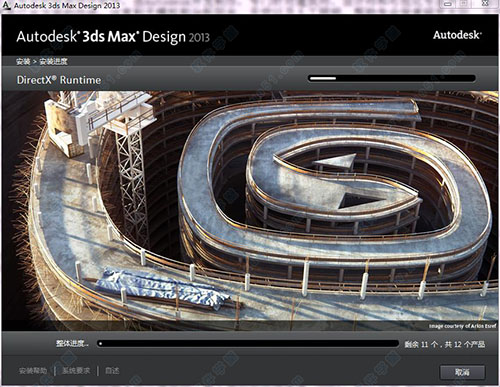
8、安装完后开始对软件进行破解。
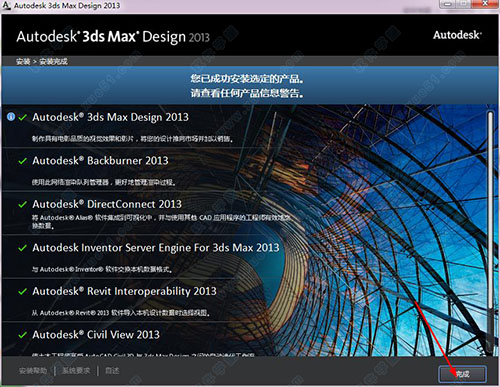
破解教程
注意:破解时请断开网络进行操作。1、双击运行刚才安装好的软件,点击“激活”;
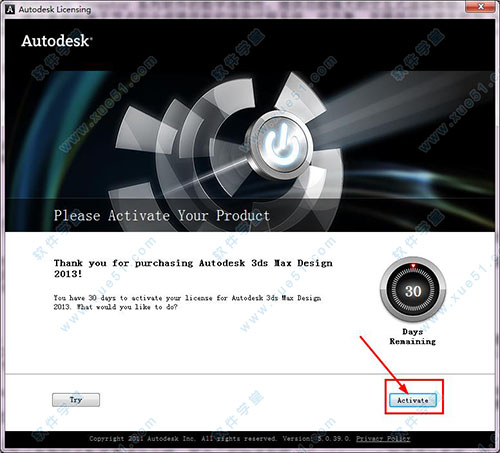
2、选择“使用脱机方法获取申请码”下一步;
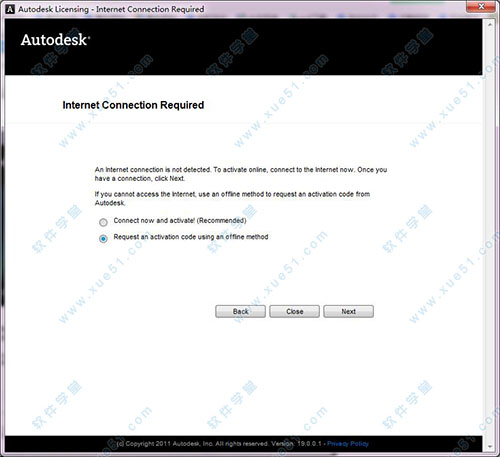
3、然后会需要你填入注册信息,这里直接取消再回到第一步,点击激活后就会弹出以下激活对话框,选择“我具有...”即可;
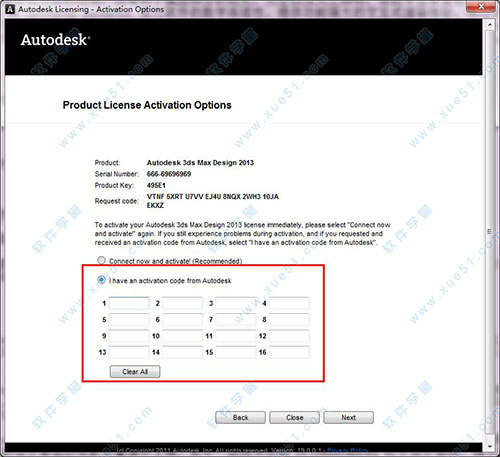
4、打开数据包里的破解文件夹,以管理员的方式运行注册机文件,单击“path”会弹出成功的提示,可以开始使用注册机对软件进行激活破解;
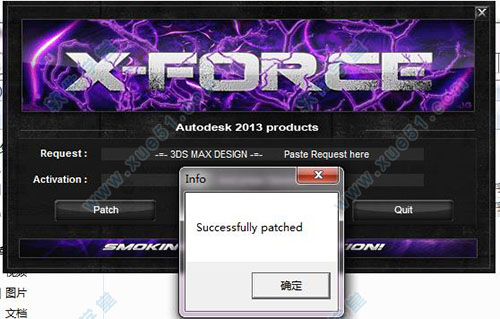
5、将激活对话框里的申请码复制粘贴到注册机里的request文本框里去;
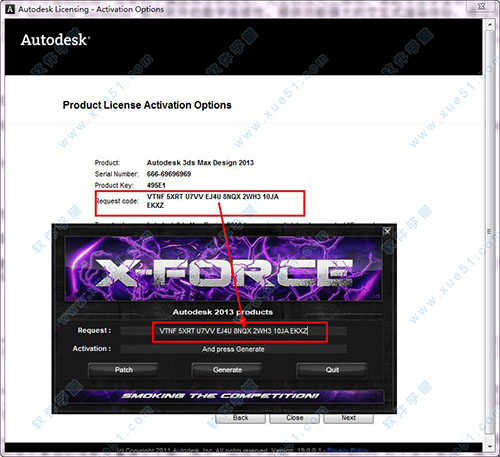
6、然后点击generate,生成激活码,将生成的激活码,复制粘贴到以下的文本框中即可,单击下一步;
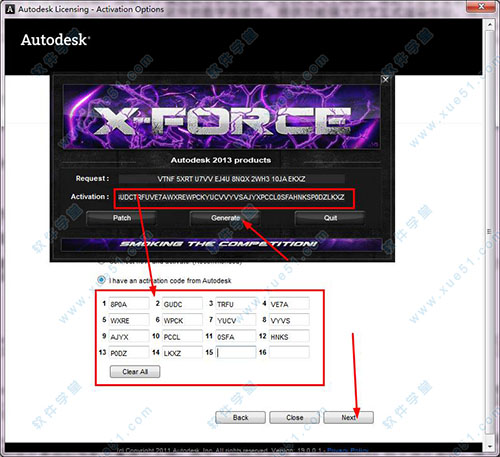
7、激活成功!
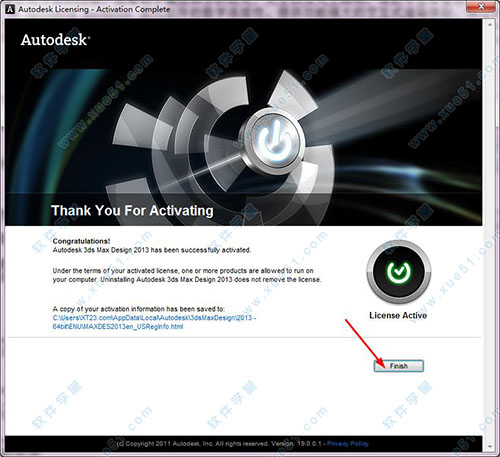
软件功能
1、探索独特的设计通过 3ds Max Design 2010 Graphite 建模工具(包含 100 多个用于自由设计和高级多边形建模的新工具),体验超凡的创造力和艺术自由性。运用 Review 3 技术消除最终渲染中的猜测。这个视口显示技术的重大跨越支持环境遮挡、基于高动态范围图像 (HDRI) 的灯光和 mental mill 着色器。另外,软件还提供了提高生产力的功能集,包括 Containers(用于强大的参照工作流程)和新的 Material Explorer。
2、在整个制作过程中进行验证
在你的设计中放心地模拟灯光:Exposure灯光分析技术已通过加拿大领先的科研机构 National Research Council Canada (NRC) 的验证。改进的 Revit Architecture 建筑信息模型(BIM),支持可帮助您生成更广泛、更详细的环境研究。最后,新的 xView 网格分析器使您能够在导出或渲染之前验证 3D 模型,因此您可以在更容易纠正错误的设计过程的早期避免昂贵的错误。
3、高效地交流
快速集合您的场景元素:软件支持广泛的 2D 和 3D 文件格式,并改进了与 AutoCAD、Inventor 和 Revit 系列产品的协同工作流程。然后利用高级娱乐技术创建能够充分表达你的设计意图的电影质量演示文稿。其中一些技术包括 PFlowAdvanced 粒子设计系统、强大的动画功能、ProSound 多轨音频系统和高级渲染工具包,图像由 Vyonyx 公司提供。
4、Graphite 建模工具包
Graphite 通过提供 100 个用于高级多边形建模和自由设计的新工具,将著名的软件多边形建模工具提升到了新的水平。Graphite 工具集中显示在一个地方,使你可以十分容易地找到完成工作所需的工具。
5、Exposure
通过分析太阳、天空和人工照明以及准确预测灯光与您的设计的交互方式,实现更加可持续发展的设计。Exposure 现已通过 NRC(验证 Radiance 日光模拟工具的同一个机构)的验证。
6、容器 (Containers)
容器物体使您和您的团队能够更好地管理大型场景。只需把相关物体放在一个容器里,然后就可以像对待一个实体一样删除、转换、隐藏、加载、卸载和参照这些物体。
7、Review 3
Review 3 视口显示技术现在支持环境遮挡、基于 HDRI 的灯光、软性阴影、硬件抗锯齿、交互式曝光控制以及 mental images 的革命性 mental mill 着色器技术。
8、Material Explorer
利用这个提高生产力的工具包,您可以快速浏览场景中的材质,自由替换材质,查看材质属性和关系。
9、xView 网格分析器
使用新的 xView 网格分析器技术在导出或渲染之前验证您的 3D 模型。通过提供可能存在问题的地点的交互式视图,xView 能够帮助您在更容易纠正错误的设计过程的早期避免昂贵的错误。
10、PFlowAdvanced 粒子特效
这个工具包包含 12 个软件以前没有的算子,其中包括精度绘画算子、Shape Plus 算子以及实用程序和分组算子。
11、OBJ 导入
扩展的 OBJ 文件格式支持改进了 3ds Max 与 Autodesk Mudbox™ 以及其它第三方数字雕刻软件之间的 3D 模型数据的导入和导出。
12、ProOptimizer
ProOptimizer 使您能够精确地控制其场景或模型的面数或点数。有用的面最后删除,因此一个选择可以减少多达 75%,而不会丢失细节。
13、ProSound
使用这个工具包,您可以在自己的演示文稿中添加多达 100 个音频轨:画外音、环境声音或音乐乐谱。该技术支持 PCM 以及 AVI 和 WAV 格式的压缩音频,最多 6 个输出通道。
14、性能改进
扩展的多处理器支持与旧版软件中的 GPU 优化一起带来了一个更具响应性的视口。
快捷键
一、基本操作显示降级适配(开关) 【O】
适应透视图格点 【Shift】+【Ctrl】+【A】
排列 【Alt】+【A】
角度捕捉(开关) 【A】
动画模式 (开关) 【N】
改变到后视图 【K】
背景锁定(开关) 【Alt】+【Ctrl】+【B】
前一时间单位 【.】
下一时间单位 【,】
改变到上(Top)视图 【T】
改变到底(Bottom)视图 【B】
显示降级适配(开关) 【O】
适应透视图格点 【Shift】+【Ctrl】+【A】
排列 【Alt】+【A】
角度捕捉(开关) 【A】
动画模式 (开关) 【N】
改变到后视图 【K】
背景锁定(开关) 【Alt】+【Ctrl】+【B】
前一时间单位 【.】
下一时间单位 【,】
改变到上(Top)视图 【T】
改变到底(Bottom)视图 【B】
二、轨迹视图
加入(Add)关键帧 【A】
前一时间单位 【<】
下一时间单位 【>】
编辑(Edit)关键帧模式 【E】
编辑区域模式 【F3】
编辑时间模式 【F2】
展开对象(Object)切换 【O】
展开轨迹(Track)切换 【T】
函数(Function)曲线模式 【F5】或【F】
所选物体 【空格】
向上移动高亮显示 【↓】
向下移动高亮显示 【↑】
向左轻移关键帧 【←】
向右轻移关键帧 【→】
位置区域模式 【F4】
回到上一场景*作 【Ctrl】+【A】
撤消场景*作 【Ctrl】+【Z】
用前一次的配置进行渲染 【F9】
渲染配置 【F10】
向下收拢 【Ctrl】+【↓】
向上收拢 【Ctrl】+【↑】
三、材质编辑器
用前一次的配置进行渲染 【F9】
渲染配置 【F10】
撤消场景*作 【Ctrl】+【Z】
示意(Schematic)视图
下一时间单位 【>】
前一时间单位 【<】
回到上一场景*作 【Ctrl】+【A】
撤消场景*作 【Ctrl】+【Z】
四、Active Shade
绘制(Draw)区域 【D】
渲染(Render) 【R】
锁定工具栏(泊坞窗) 【空格】
五、视频编辑
加入过滤器(Filter)项目 【Ctrl】+【F】
加入输入(Input)项目 【Ctrl】+【I】
加入图层(Layer)项目 【Ctrl】+【L】
加入输出(Output)项目 【Ctrl】+【O】
加入(Add)新的项目 【Ctrl】+【A】
加入场景(Scene)事件 【Ctrl】+【s】
编辑(Edit)当前事件 【Ctrl】+【E】
执行(Run)序列 【Ctrl】+【R】
新(New)的序列 【Ctrl】+【N】
撤消场景*作 【Ctrl】+【Z】
六、NURBS编辑
锁定2D 所选物体 【空格】
选择U向的下一点 【Ctrl】+【→】
选择V向的下一点 【Ctrl】+【↑】
选择U向的前一点 【Ctrl】+【←】
选择V向的前一点 【Ctrl】+【↓】
根据名字选择子物体 【H】
柔软所选物体 【Ctrl】+【s】
转换到Curve CV 层级 【Alt】+【Shift】+【Z】
转换到Curve 层级 【Alt】+【Shift】+【C】
转换到Imports 层级 【Alt】+【Shift】+【I】
转换到Point 层级 【Alt】+【Shift】+【P】
转换到Surface CV 层级 【Alt】+【Shift】+【V】
转换到Surface 层级 【Alt】+【Shift】+【S】
转换到上一层级 【Alt】+【Shift】+【T】
转换降级 【Ctrl】+【X】



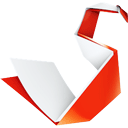





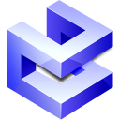





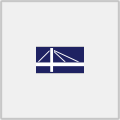
点击星星用来评分