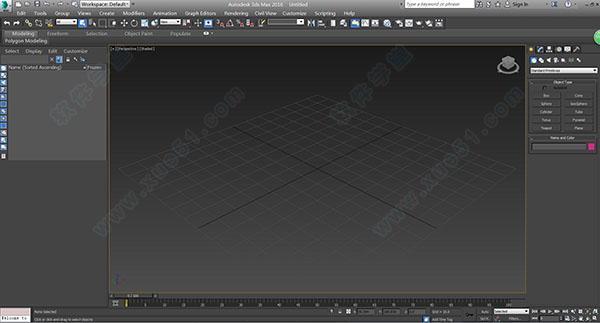
序列号和密钥
序列号“066-66666666”Product key(安装秘钥):661H1
安装教程
1、解压安装包,然后双击“Autodesk_3ds_Max_2016_EFGJKS_Win_64bit_dlm_001_002.sfx.exe”应用程序并运行;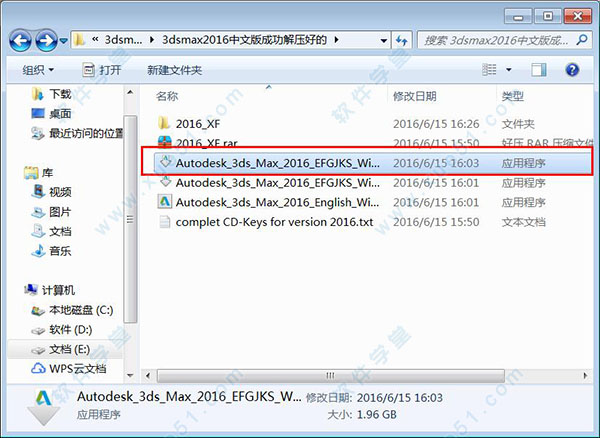
2、在弹出的窗口中选择目标文件夹,可自行更改位置;
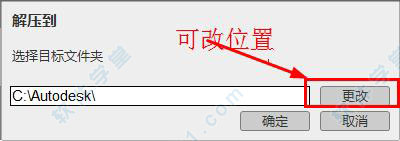
3、点击“安装”;根据向导提示进行下一步的操作;
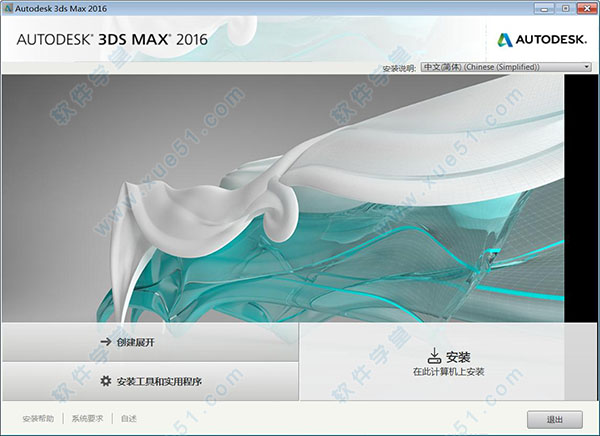
4、在弹出的窗口中输入序列号066-66666666”,Product key(安装秘钥):661H1,点击“下一步”;
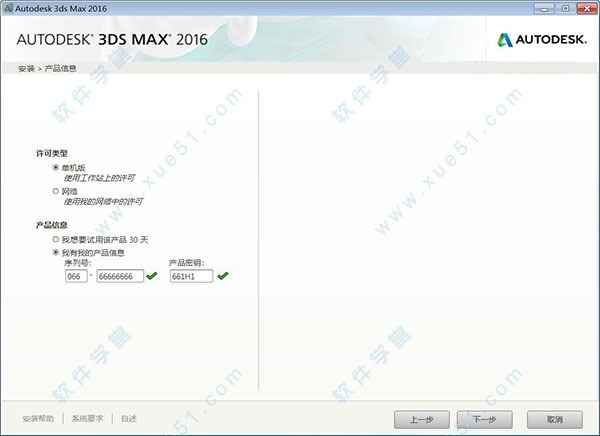
5、可选择要安装的程序和安装路径;
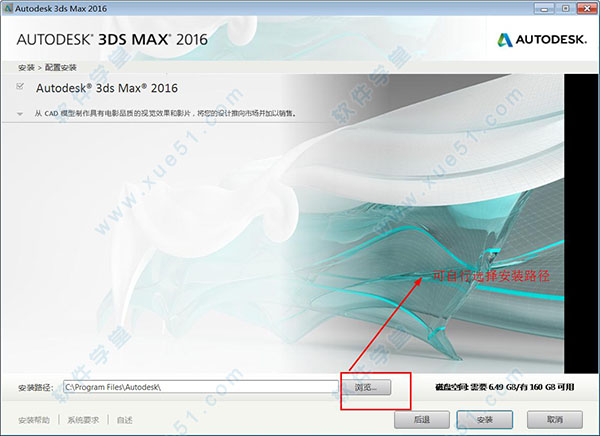
6、开始安装,直至结束。
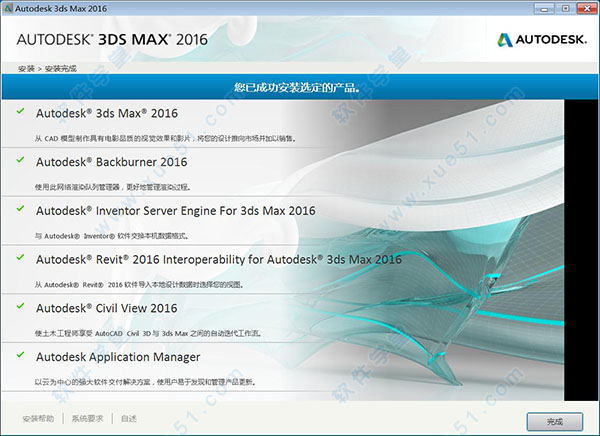
破解教程
1、断开网络,点击桌面快捷启动项,在弹出的窗口点击“Activate”;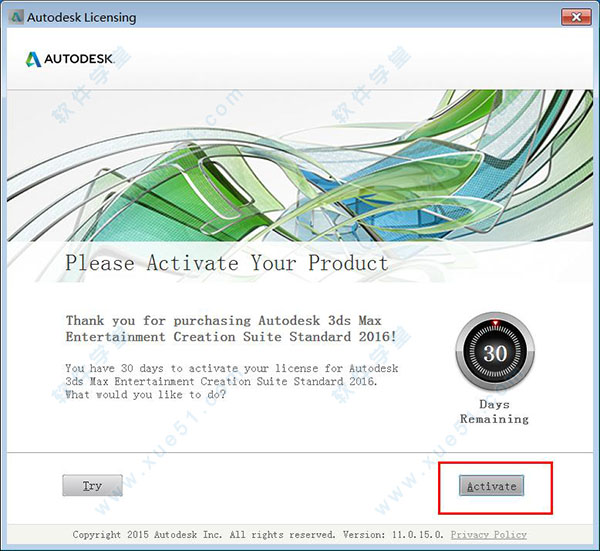
2、然后解压2016_XF安装包,然后将其打开,双击打开“xf-adsk2016_x64.exe”注册机;
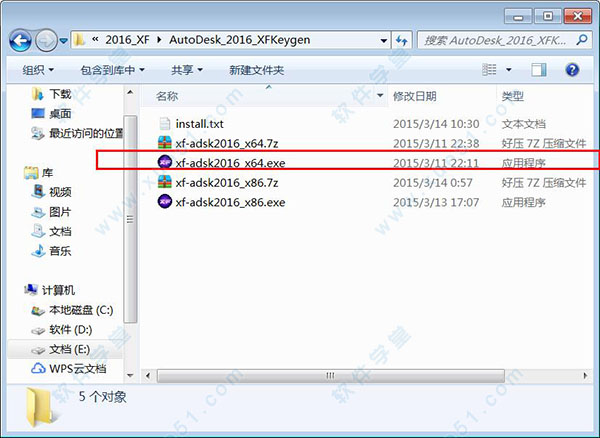
3、打开注册机后,点击“patch”,在弹出的窗口中单击“确定”即可;

4、在前面的打开的“Activate”窗口中将“request code”复制到注册机中的“request”中;
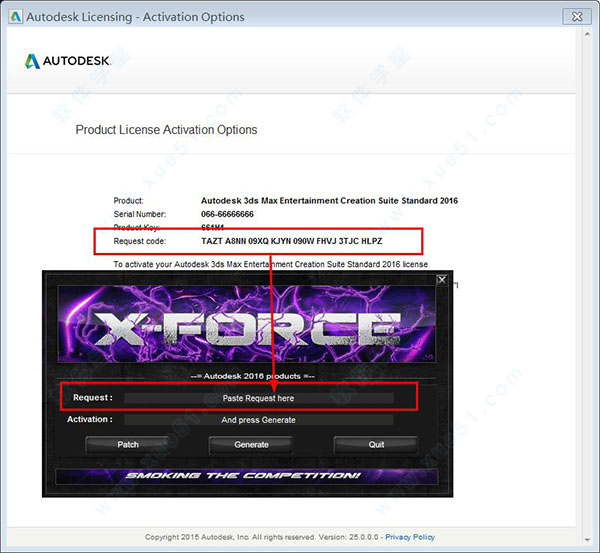
5、然后点击“Generate”,生成“激活码”;
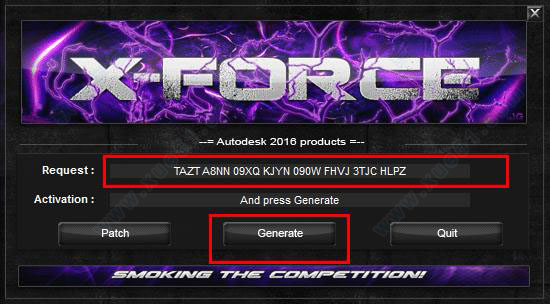
6、在“Activate”窗口选择“I have an....”单选按钮,将生成的“激活码”复制粘贴至“Activate”窗口中;

7、复制完成如下图;单击“next”;
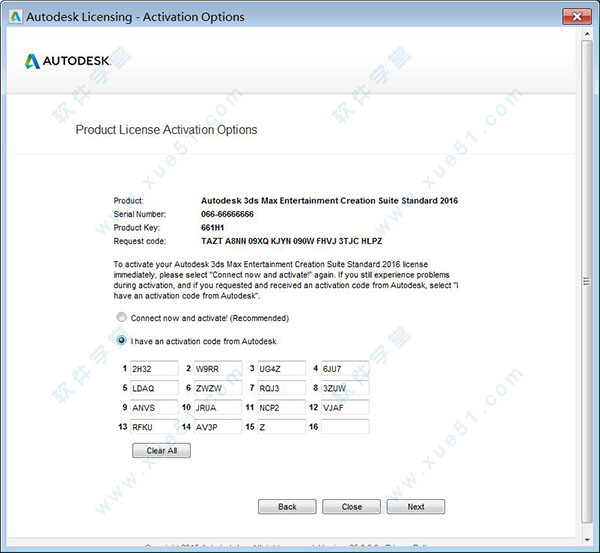
8、破解完成。

新功能
一、易用性方面的新功能1、新设计工作区
随着越来越多的人使用软件创建逼真的可视化效果,我们引入新的设计工作空间为 3ds Max 用户提供更高效的工作流程。设计工作区采用基于任务的逻辑系统,可以轻松地访问 3ds Max 中的对象放置、照明、渲染、建模和纹理工具。现在,通过导入设计数据快速创建高质量的静止图像和动画变得更为轻松。
2、新模板系统
新的按需模板为用户提供标准化的启动配置,这有助于加快场景创建过程。使用简单的导入/导出选项,用户可以在各团队之间快速共享模板。用户还能够创建新模板或修改现有模板,从而为各个工作流程自定义模板。内置的渲染、环境、照明和单位设置表示可更快、更准确地获得 3ds Max 项目结果。
3、多点触控支持
现在具有多点触控三维导航功能,让美工人员可以更自由地与其 3D 内容进行交互。支持的设备包括 Wacom Intuos 5 触摸板、Cintiq 24HD 和 Cintiq Companion 以及 Windows 8 触控设备。通过这些设备,可以一只手握笔进行自然交互,同时另一只手执行多手指手势来环绕、平移、缩放或滚动场景。
4、工作流程改进
在许多方面进行了工作流程改进:ShaderFX 实时视觉明暗器编辑器的增强功能提供扩展明暗处理选项,并改善了 3ds Max、Maya 和 Maya LT 之间的明暗器互操作性,以便美工人员和编程人员可以更轻松地创建和交换高级明暗器。由于“场景资源管理器”性能和稳定性的提高以及“层管理器”的改进,现在处理复杂场景更加容易。Nitrous 视口增强功能可以改善性能和视觉质量。
二、场景管理中的新增功能
1、外部参照对象更新
凭借新增支持外部参照对象中的非破坏性动画工作流且稳定性提高,现在团队间和整个制作流程中的协作变得更加轻松。3ds Max 用户现在可以在场景中参照外部对象,并在源文件中对外部参照对象设置动画或编辑材质,而无需将对象合并到场景中。在源文件中所做的更改将自动继承到其本地场景中。用户可以在所需的节点上发布可设置动画的参数,并根据需要组织参数。其他用户可以外部参照具有可设置动画参数的内容来填充其场景,这样有助于节省时间,并为其提供有关要使用的关键参数的指导。
2、摄影机序列器
现在使用新的摄影机序列器,可通过高质量的动画可视化、动画和电影制片更加轻松地讲述精彩故事,从而使 3ds Max 用户可以更多地进行控制。通过此新功能,能够轻松地在多个摄影机之间剪辑,修剪和重新排序动画片段且不具有破坏性 - 保留原始动画数据不变,同时让用户可以灵活地进行创意。
3、改进的层处理和场景/层资源管理器更新
新选项让您能够选择如何处理合并场景中的传入层层次。您也可以选择重调整合并的数据(如果需要)。
新的“场景资源管理器”功能允许您在本地(保存和加载单独的场景)和全局(可用于所有场景)之间切换类型。这使您能够自定义特定项目和子项目的场景资源管理器实例。
场景资源管理器还提供新工具栏按钮以用于管理对象层次。
三、基于节点的编程中的新功能
1、Max Creation Graph
提供 Max Creation Graph,这是一个基于节点的工具创建环境,提供 User Voice(客户可以建议功能以及对当前建议进行投票的在线论坛)上呼声最高的功能之一。Max Creation Graph 通过在类似于 Slate 材质编辑器的可视环境中创建图形,为用户提供符合逻辑的现代方式通过新的几何体对象和修改器来扩展 3ds Max 的功能。用户可以从数百种不同的节点类型(运算符)中进行选择,这些节点类型可连接在一起以创建新工具和视觉效果。另外,用户还能够通过保存称为复合的图形创建新节点类型。用户创建的新工具可以轻松打包并与其他用户共享,从而帮助他们扩展工具集。
Max Creation Graph 可从“脚本”菜单(以前称为 MAXScript)进行访问,通过该菜单还可访问 3ds Max 脚本功能。
四、建模中的新增功能
1、OpenSubdiv
通过扩展 1 中首次引入的对 OpenSubdiv 的全新支持,用户现在可以在 3ds Max 中使用由 Pixar 开源提供的 OpenSubdiv 库表示细分曲面。库并入了来自 Microsoft Research 的技术,旨在帮助充分利用平行 CPU 和 GPU 架构,使具有较高细分级别的网格获得更快的视口内性能。此外,采用 CreaseSet 修改器和折缝资源管理器的高效折缝建模工作流使用户可以在更短的时间内创建复杂的拓扑。使用 AutodeskFBX资源交换技术,美工人员可以更轻松地将模型传输到支持 OpenSubdiv 的其他某些包,以及从这些包传输模型,并实现一致的外观。通过全新的 2016 版本,OpenSubdiv 功能自从在扩展 1 中引入以来提高了速度和质量。OpenSubdiv 现在还在视口中以及渲染时提供对自适应细分的支持。美工人员可以在编辑或发布模型时查看效果,从而提高效率而不降低质量。
新的折缝修改器与 OpenSubdiv 相关联,使您可以指定从堆栈程序式折缝的边和顶点,而 CreaseSet 修改器使您可以管理子对象组的折缝,甚至可以跨多个对象进行管理。
2、切角修改器
新的切角修改器使您可以在堆栈上应用顶点和切角操作,而不是以前那样明确的可编辑多边形操作。选项包括:
对边执行切角操作时,可以选择仅生成四边形输出,并且能够控制切角区域的拉伸或曲率
各种输入选项包括“从堆栈”、“选定面的边”和“已平滑的边”。
为生成的面设置材质 ID。
通过限制程序式设置的“数量”的效果,防止泛光化边。
通过指定面之间的最小和最大允许的角,限制进行边切角的区域。
将平滑延伸到与切角区域相邻的面。
3、硬边和平滑边
现在,通过可编辑多边形对象和“编辑多边形”修改器可以更轻松地创建硬边和平滑边,无需手动管理平滑组。还新增了一个选项,以便在视口中可视化硬边。
4、规格化样条线
“规格化样条线”修改器现在具有新的精度参数。
5、镜像工具
“镜像”工具新增了一个“几何体”选项,这对于建模非常有用。这使您可以镜像对象,而无需重置其可能产生反转法线的变换。
6、文本样条线现在支持 OpenType 字体
文本样条线现在可以使用 OpenType 字体,以及 TrueType 和类型 1 PostScript 字体。
您可以使用 Windows 字体管理器在 C:Windowsfonts 文件夹中安装 TrueType 和 OpenType 字体。
五、数据交换中的新功能
1、与 Alembic 数据交换
美工人员现在可以使用 Alembic 在 3ds Max 中打开计算机图形交换框架格式Alembic 将复杂的动画和模拟数据提取到独立于应用程序的非程序性烘焙几何体结果集中。Alembic 旨在实现高效使用内存和磁盘空间,使美工人员可以在 Nitrous 视口中查看大型数据集,并在其他团队和某些程序之间更轻松地传递它们。自扩展 1 起,添加了新的播放缓存系统,从而显著提高视口性能。
2、更轻松的 Revit 和 SketchUp 工作流程
用户现在可以使用 3ds Max 2015 扩展 2 中首次引入的更紧密的全新 Revit 集成,直接将 Revit RVT 文件导入到 3ds Max 中并创建文件链接。美工人员可以通过比以前快 10 倍的速度将 Revit 模型导入到 3ds Max 中,并且新集成提供增强的功能,如改进的实例、附加 BIM 数据和多个摄影机。此外,使用 SketchUp 的美工人员现在可通过导入 SketchUp 2015 文件在 3ds Max 中进一步进行其设计。
3、更轻松地进行 SolidWorks 导入
不再需要安装 SolidWorks应用程序或在您的系统中运行该应用程序,即可导入 SolidWorks 文件。
4、ATF 导入
Autodesk Translation Framework (ATF) 简化了 Autodesk 与第三方文件格式(包括 SolidWorks?)之间的数据交换。
5、Inventor 动画导入
Autodesk Inventor 约束和关节驱动动画现在可以作为烘焙关键帧导入到 3ds Max。现在,您可以创建高质量的机械设计动画并在 3ds Max 中查看它,不必使用 3ds Max IK 和装备特征。
六、角色动画中的新功能
1、双四元数蒙皮
3ds Max 平滑蒙皮与双四元数结合使用的效果会更好,因为它专门用于避免网格在扭曲或旋转变形器时会丢失体积的“蝴蝶结”或“糖果包裹纸”效果。这在角色的肩部或腕部最常见,这种新的平滑蒙皮方法有助于减少不必要的变形瑕疵。作为“蒙皮”修改器中的新选项,双四元数允许用户绘制蒙皮将对曲面产生的影响量,以便他们可以在需要时使用它,在不需要时将其逐渐减少为线性蒙皮权重。
七、硬件渲染中的新增功能
1、增强的 ShaderFX
ShaderFX 实时视觉明暗器编辑器的增强功能提供扩展明暗处理选项,并改善了 3ds Max、Maya 和 Maya LT 之间的明暗器互操作性,以便美工人员和编程人员可以更轻松地创建和交换高级明暗器。ShaderFX 现在提供新的节点图案(波形线、voronoi、单一噪波和砖)以及新的凹凸工具节点和可搜索的节点浏览器。
FBX 已更新,可改进这些产品之间的 ShaderFX 纹理共享。
2、Stingray 明暗器
您还可以创建 Stingray 明暗器。Stingray 基于物理的明暗器 (PBS) 遵循物理法则和能量守恒。通过它,您可以使用粗糙度、法线和金属贴图来平衡散射/反射和微曲面详图/反射率。
八、摄影机中的新特性
1、物理摄影机
新的物理摄影机为与 V-Ray 制造商 Chaos Group 共同开发,可为美工人员提供新的渲染选项,可模拟用户可能熟悉的真实摄影机设置,例如快门速度、光圈、景深和曝光。新的物理摄影机使用增强型控件和其他视口内反馈,可以更加轻松地创建真实照片级图像和动画。
2、摄影机序列器
现在使用新的摄影机序列器,可通过高质量的动画可视化、动画和电影制片更加轻松地讲述精彩故事,从而使 3ds Max 用户可以更多地进行控制。通过此新功能,能够轻松地在多个摄影机之间剪辑,修剪和重新排序动画片段且不具有破坏性 - 保留原始动画数据不变,同时让用户可以灵活地进行创意。
九、渲染中的新功能
1、Autodesk A360 渲染支持
3ds Max 使用与 Autodesk Revit 软件和 AutoCAD软件相同并且我们的客户已经开始依赖的技术,为签订 Autodesk Maintenance Subscription 维护合约(速博)和 Desktop Subscription 维护合约(速博)的客户提供 Autodesk A360 渲染支持。用户现在可以直接在 3ds Max 中访问 A360 的云渲染。A360 利用云计算的强大功能,使 3ds Max 用户可以创建令人印象深刻的高分辨率图像,而无需占用桌面或者需要专门的渲染硬件,帮助他们节省时间和降低成本。另外,Subscription 维护合约(速博)客户可以创建日光研究渲染、交互式全景、照度模拟,通过以前上载的文件重新渲染图像,以及与其他团队或同事轻松地共享文件。
2、添加了对新的 iray 和 mental ray 增强功能的支持
利用大量受支持的 NVIDIA iray 和 mental ray 增强功能,渲染真实照片级图像现在更加轻松:
3、iray 增强功能
iray 光线路径表达式 (LPE) 目前已经扩展,可以使美工人员能够根据对象的层名称将灯光和几何体隔离到 LPE 渲染元素。这会大大提高美工人员在后期制作中为特定对象调整特定灯光或探索设计选项的能力。新的 iray Irradiance 渲染元素为建筑师和照明设计师提供了模型中照明级别的反馈,同时支持 iray 的剖切平面,使设计师能够轻松查看他们的设计,而无需复杂的建模。
4、mental ray 的增强功能
mental ray 现在包括灯光重要采样 (LIS) 和新的环境光阻挡渲染元素。LIS 可以在复杂的场景中生成更快、更高质量的图像。新的 AO 渲染元素具有 GPU 加速,可以使用 CPU 作为可靠支持。
mental ray 渲染器现在使用版本 3.13。
5、支持 Backburner 错误报告
新提供的 Windows 环境变量可用于指定 Backburner 报告是否作为错误或警告包含渲染作业中某些丢失的文件。
十、视口新功能
Nitrous 视口中的选择预览
将鼠标移动到 Nitrous 视口中的对象上,黄色轮廓显示可以通过单击进行选择的对象。选择对象后,蓝色轮廓会显示选择内容
使用教程
一、界面简介界面:文件菜单,快速工具栏,菜单栏,工具栏,视图工作区,命令面板和动画控制区;
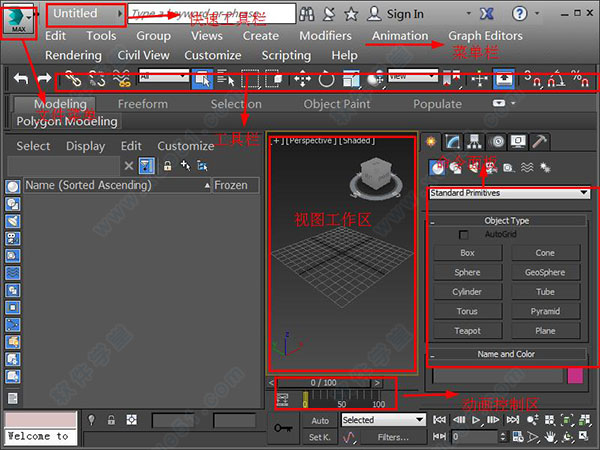
1、文件菜单:【new】新建,【save】保存,【save as】重命名,【open】打开,【reset】另存为。
2、快速工具栏:文件菜单的图标模式。
3、菜单栏:
edit—编辑
tools—工具
group—组
views—视图
create—创建
modifiers—调节器
animation—动画
graph editors ——图形编辑器
rendering——绘图工具
clvil view——通用视图
cutomize——自义定
scripting——脚本
help——帮助
4、工具栏:各种工具的图标模式。
5、命令面板:用于建立模型和修改模型数据以及打灯光。
6、视图工作区:方便看模型位置的工作区,是主要工作区,可以调节视图窗口。
7、动画控制区:用于动图演示。
二、基本功能简介
1、建模前的单位设置
菜单栏倒数第三个cutomize【自义定】,它会出现一个下拉选项你选择倒数第三个units setup来修改电脑自带的单位。
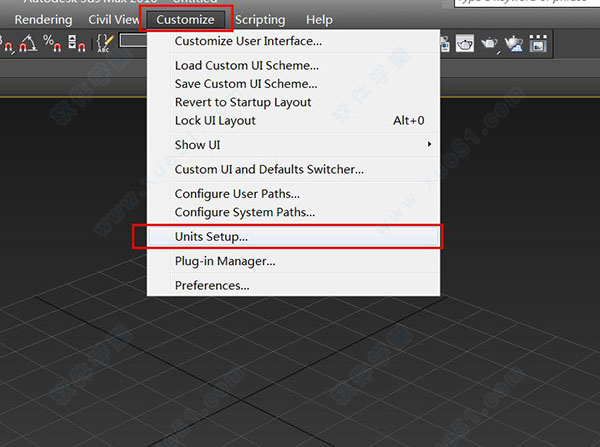
一般来说,单位的设置都是毫米【milimeter】。
点开窗口后,设置display unit scale框内的metric【度量】的下拉选项为毫米【milimeter】。
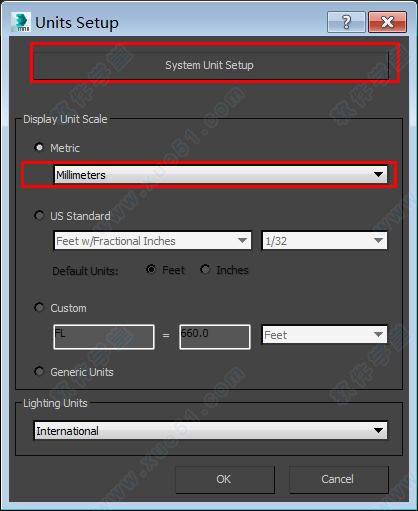
然后点开窗口里最上边的方框system unit setup,会跳出另一个窗口将其中的单位选项改为毫米【milimeter】,然后都点ok。
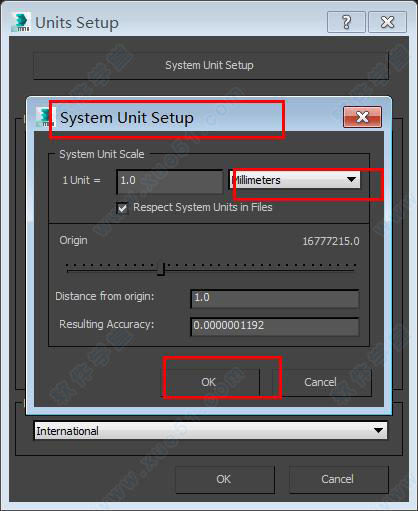
ps.在你建模之前一定要将单位设置一致。
2、视图工作区的设置
点击【alt+w】就可以切换成四个视图,同理,你要放大其中一个视图也是按这个快捷键。
如果你无法按快捷键,那么你要检查一下你的输入法是不是中文的,这需要改成英文的,按shift就够了。
如果还是不行,那么就该多按几次了,原因有两个:
你没有同时按住两个快捷键
键盘的问题,不灵敏,假如你经常用笔记本的电脑玩游戏,不灵敏那是正常的;如果是一开始就这样,你还是得要找电脑的商家;
四个视图分别为
俯视图top,快捷键t
主视图front,快捷键f
左视图left,快捷键l
透视图persperctive,快捷键p
右视图的快捷键不是r,r是另一个命令的快捷键。
按任何视图的以上快捷键,就会变换到当前界面所需要的视图。
比如说,当我放大透视图,想要换成其他视图,那么就点相应的快捷键,你就会得到你所需要的视图,像点t,你就会得到俯视图一样。
三、设置3DMAX界面颜色
1、单击菜单栏中的“Customize即自定义”,打开“自定义用户界面”命令;
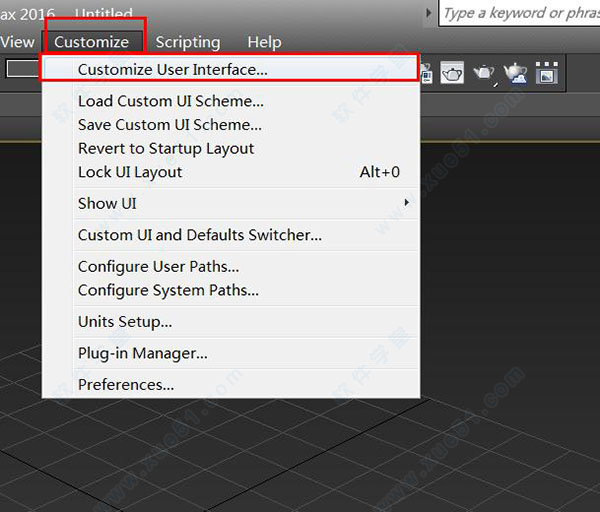
2、在“自定义用户界面”对话框中,选择“Color即颜色”选项卡
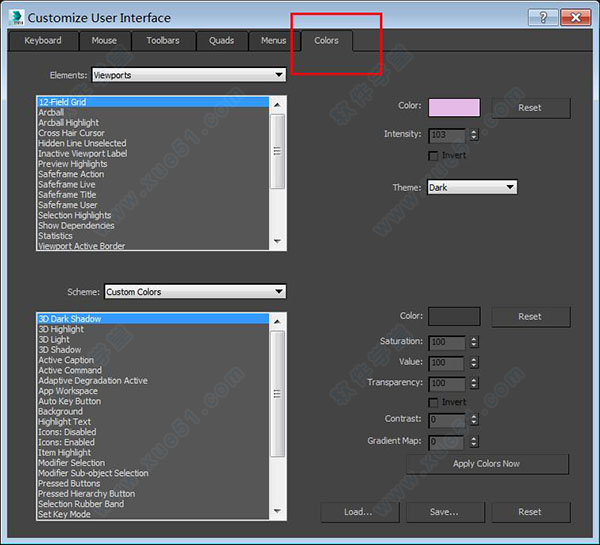
3、在“Elements即元素”右侧的窗口中选择“Schematic View即视口”,在下面的的窗口中选择“SV Grid Color视口背景”;
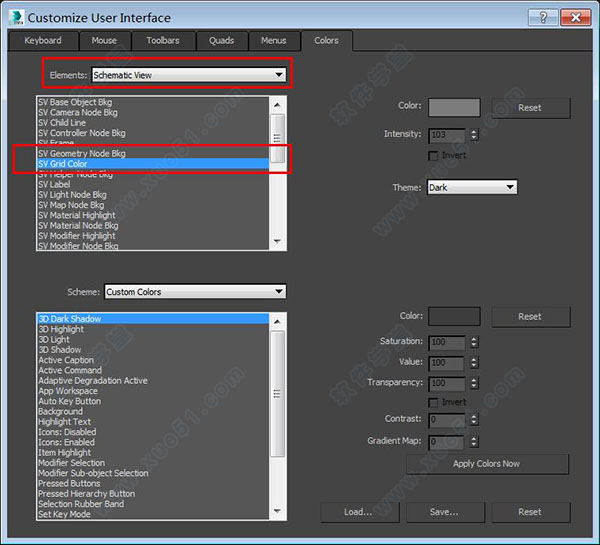
4、单击“color”,在打开的对话框设置你想要的颜色;
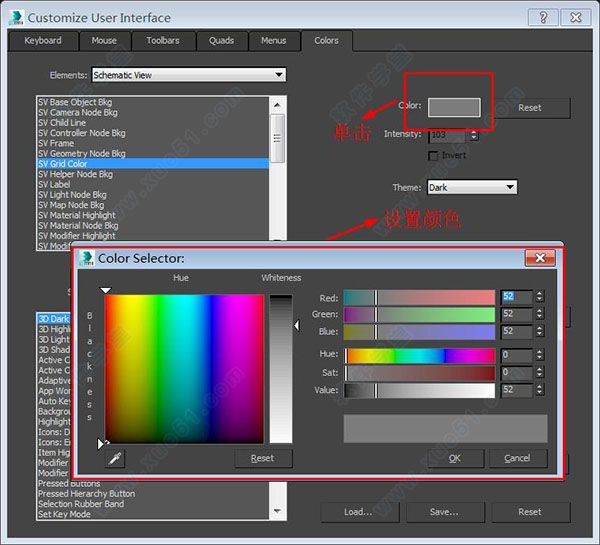
5、单击“Apply color now即立即应用颜色”即可。
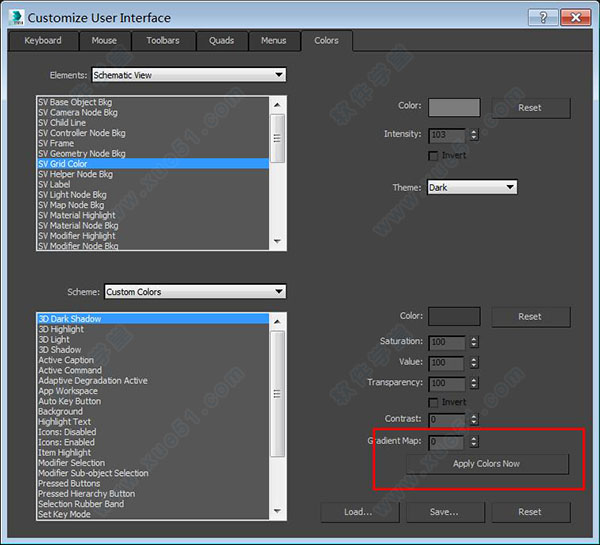
功能简介
1、Template system模板系统:启动窗口,可以选择室外还是室内,还是turntable,;参数无需自调,适合新手小白用户;2、Dual quaternion skin绑定增强;
3、Physical Camera 自带物理相机;
4、Support for Inventor Animation 支持Inventor制作的动画。?使得产品展示更方便了;
5、Easier Revit Workflows 更简单的Revit 工作流程;
6、Camera sequencer 摄影机序列。(可以直接在max剪辑了)
7、View-dependent adaptive?OpenSubdiv基于视口的自适应OpenSubdiv细分,使建模更方便了;
8、Design Workspace设计工作区:可以自定义工作区;
9、Shader? FX Improvements:ShaderFX改进;(针对游戏的改进)
10、Non-destructive XRefanimations:非破坏性xref动画。
常见问题
安装失败解决方法1、检查安装路径是否正确,并且要求全英文路径。其次安装的软件符合你电脑系统的位数。插一句,3DMAX2013之后,32位的系统已经不再支持。
2、用超级管理员账户安装,可单击右键选择“管理员取得所有权”,然后再次右键选择“以管理员身份运行”
3、用清理软件清理注册表,把有关3DMAX的文件清空。
4、以WIN7为例。打开控制面板--外观和个性化--NVIDIA控制面板--管理3D设置--程序设置--添加--找到安装程序的路径--setup为此程序选择首选图形处理器中选择“高性能NVIDIA处理器”--保存。
5、把安装的文件进行解压后找到vcredist_x64.exe;
例如:C:AutodeskAutodesk_3ds_Max_2014_EFGJKS_Win_64bit_dlm3rdPartyx86VCRedist2010SP 然后手动安装vcredist_x86.exe 如果系统报错,找不到“vc_red.msi”,请手动找到这个文件的位置。
当然你也可以直接网上搜索下载,比如百度:Microsoft Visual C++ 2010 SP1 Redistributable (x64)总结,此方法建议你:安装vc++2005、2008、2012运行库(x86和x64)和net4.0 并关闭UAC。
6、建议困扰多时的直接用此方法,打开你解压的文件,在X64/max里找到3dsmax2016.msi,双击后如同所示,选择Remove删除安装之后关闭窗口,重新再打开一遍3dsmax2016.msi,就可以正常安装了!
这是针对没有卸载干净的用户,如果已经卸载干净,不会出现此界面,此时直接打开3dsmax2016.msi,可完成安装!
快捷键大全
A——角度捕捉开关B——切换到底视图
C——切换到摄像机视图
D——封闭视窗
E——切换到轨迹视图
F——切换到前视图
G——切换到网格视图
H——显示通过名称选择对话框
I——交互式平
J——选择框显示切换
K——切换到背视图
L——切换到左视图
M——材质编辑对话框
N——动画模式开关
O——自适应退化开关
P——切换到透视用户视图
Q——显示选定物体三角形数目
R——切换到右视图
S——捕捉开关
T——切换到顶视图
U——切换到等角用户视图
V——旋转场景
W——最大化视窗开关
X——坐标轴高亮显示开关
Y——工具样界面转换
Z——缩放模式
[——交互式移近
]——交互式移远
/——播放动画
F1——帮助文件
F3——线框与光滑高亮显示切换
F4——DEGED
FACES——显示切换
F5——约束到X轴方向
F6——约束到Y轴方向
F7——约束到Z轴方向
F8——约束轴面循环
F9——快速渲染
F10——渲染对话框
F11——MAX脚本程序编辑
F12——键盘输入变换
DELETE——删除选定物体
SPACE——选择集锁定开关
END——进到最后一帧
HOME——进到起始帧
INSERT——循环子对象层级
PAGEUP——选择父系
PAGEDOWN——选择子系
CTRL+A——重做场景操作
CTRL+B——子对象选择开关
CTRL+F——循环选择模式
CTRL+L——默认灯光开关
CTRL+N——新建场景
CTRL+O——打开文件
CTRL+P——平移视图
CTRL+R——旋转视图模
CTRL+S——保存文件
CTRL+T——纹理校正
CTRL+T——打开工具箱(NURBS曲面建模)
CTRL+W——区域缩放模式
CTRL+Z——撤消场景操
CTRL+SPACE——创建定位锁定键
SHIFT+B——视窗立方体模式开
SHIFT+A——重做视图操作
SHIFT+E——以前次参数设置进行渲
SHIFT+C——显示摄像机开关
SHIFT+G——显示网格开关
SHIFT+F——显示安全框开关
SHIFT+I——显示最近渲染生成的图像
SHIFT+H——显示辅助物体开关
SHIFT+O——显示几何体开关
SHIFT+L——显示灯光开关
SHIFT+Q——快速渲染
SHIFT+P——显示粒子系统开关
SHIFT+S——显示形状开关
SHIFT+R——渲染场景
SHIFT+Z——取消视窗操作
SHIFT+W——显示空间扭曲开关
SHIFT+——交换布局
SHIFT+4——切换到聚光灯/平行灯光视图
ALT+S——网格与捕捉设置
SHIFT+SPACE——创建旋转锁定键
ALT+CTRL+Z——场景范围充满视窗
ALT+SPACE——循环通过捕捉
SHIFT+CTRL+A——自适应透视网线开关
ALT+CTRL+SPACE——偏移捕捉
SHIFT+CTRL+Z——全部场景范围充满视窗
SHIFT+CTRL+P——百分比捕捉开关
1——打开与隐藏工具栏
6——冻结选择物体
7——解冻被冻结物体
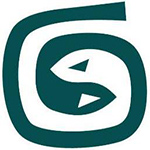












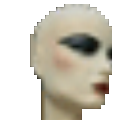

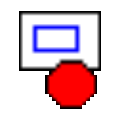
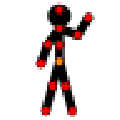


点击星星用来评分