Auto CAD教程:通过三维制作雨伞建模(全程图解)
2013-05-18 来源:网络
今天学无忧给大家讲解关于Auto CAD图文教程:通过三维制作雨伞建模。如果你对Auto CAD三维方面不是很了解,可以去学无忧查找Auto CAD的视频教程进行一个系统的学习。当然还有一些3dmax,天正建筑类的视频教程,有兴趣可以去看看。下面就一起来看看如何在三维下进行雨伞建模的操作方法,具体操作步骤如下:
步骤一、先打开Auto CAD应用程序,进入到编辑状态,选择多边形工具,画一个长度20cm的正八边形,如图所示:
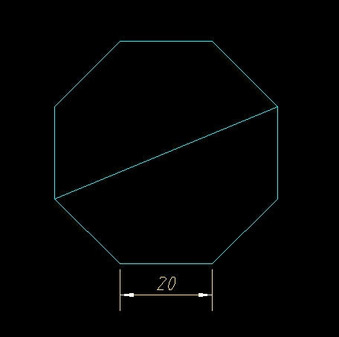
步骤二、绘制八边形完成后,将试图切换到西南等轴测试图,设置“X轴旋转UCS---90”,旋转90度,然后选择正八边形的中心点,以中心点为起点绘制一条向上的长度为12的直线。如图所示:
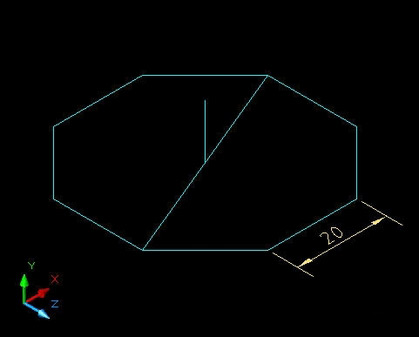
步骤三、定义好坐标系的三个方向,利用“三点UCS”,以八边形的中点及绘制一条圆弧,圆弧必须经过长度为12直接的顶点。如图所示:
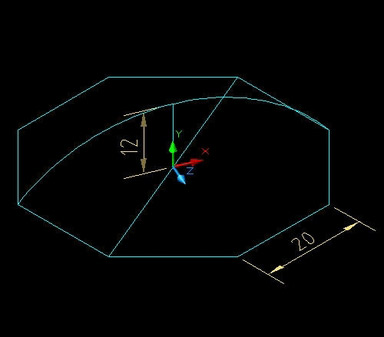
步骤四、通过修剪工具将圆弧在长度为12的直线和圆弧的交点位置裁段,保留一边即可,如图所示:
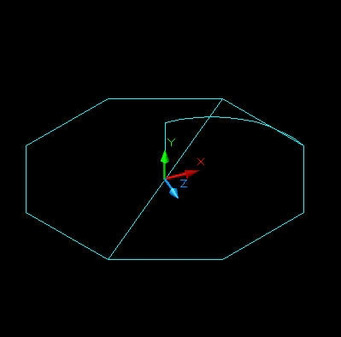
步骤五、将X轴旋UCS,旋转-90度,然后选中圆弧,将圆弧线复制一条,再讲复制的圆弧进行旋转。如图所示:
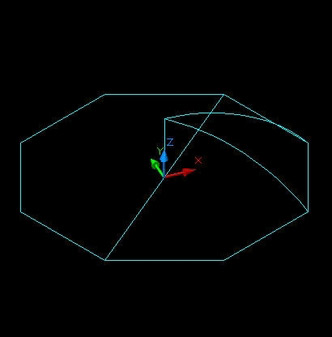
步骤六、调整到俯视图界面,绘制雨伞的俯视图,如图所示:
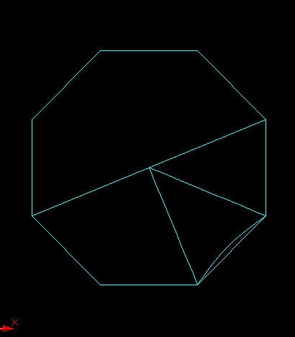
步骤七、要画雨伞肯定都会想到用边界曲面来画,可是边界曲面必须通过指定四条封闭的空间曲线作为曲面的边界线,才能构造出以该四条曲线作为边界的曲面。我们现在才三条圆弧怎么制作出边界的效果,在这里教大家一个小诀窍了,我们要用到一个修改命令----“打断于点”,先把其中的一条圆弧打断,然后再调用“边界曲面”命令,依次选择圆弧,这样就可以了。如图:
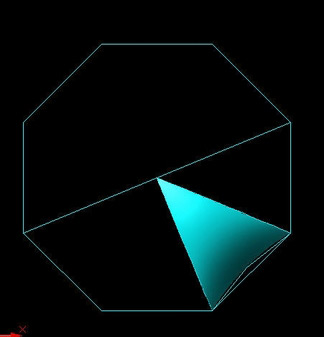
步骤八、现在我们用中心阵列方法来做出雨伞的答题效果,先在八边形的顶点上绘制一个小球的形状,然后选择我们前面制作好的边界曲面和小球,在以八边形的中点为中心进行阵列,如图所示:
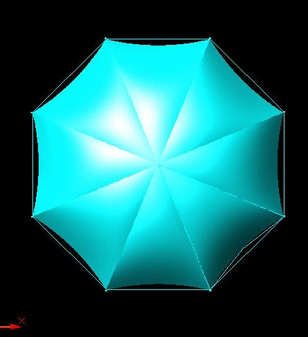
步骤九、现在将我们已经建好的曲面隐藏起来,然后切换到西南等轴测试图,移动UCS端点到直线顶点位置,以该点为中心绘制一个六边形,将其拉伸30,如图所示:
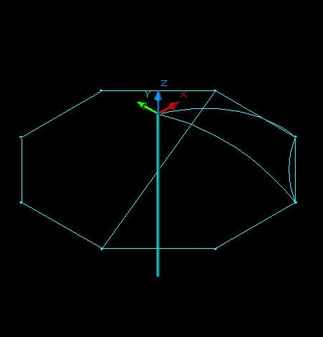
步骤十、现在你移动ucs到雨伞竿子的底部位置,然后绘制一个圆,将其拉伸,再做个圆角作为雨伞的勾的形状,如图所示:
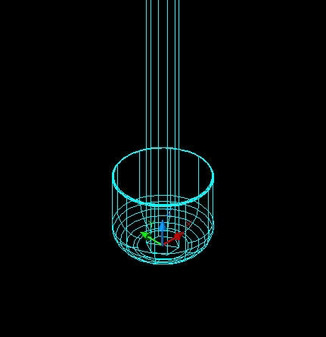
步骤十一、再次移动UCS到伞杆的顶部,画一如图的闭合多段线,然后旋转一下,雨伞的顶部部分就绘制完成了,如图所示:
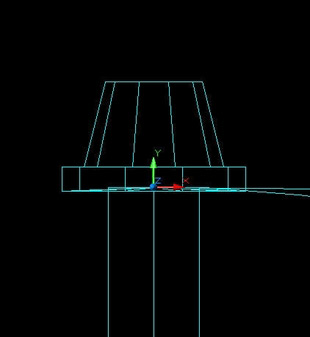
最终效果图如下图所示:

这个三维雨伞建模教程相对来说还是蛮简单的,但是如果针对于新手来说,也是有一定的难处的,但是多练练就能慢慢做起来。所谓学无止境,需要学的东西还有很多,大家一起加油。






















