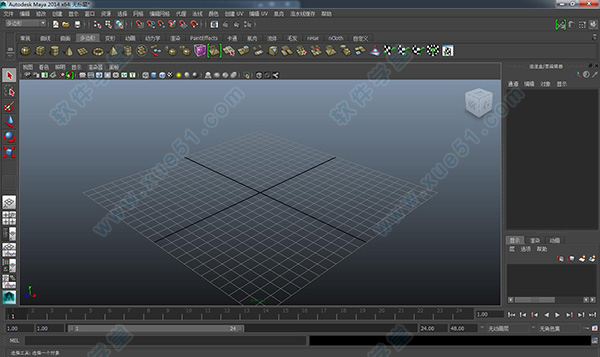
安装破解教程
1、首先在本站下载maya2014破解版压缩包,由于软件体积过大,小编已将压缩包放入百度网盘中,请提前下载好百度网盘2、解压之后点击"Setup.exe"进行安装,点击安装

3、接受许可协议
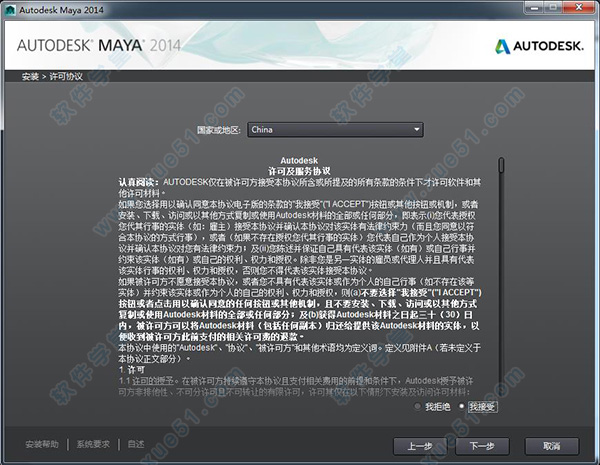
4、填入序列号:666-69696969和产品密钥:657F1
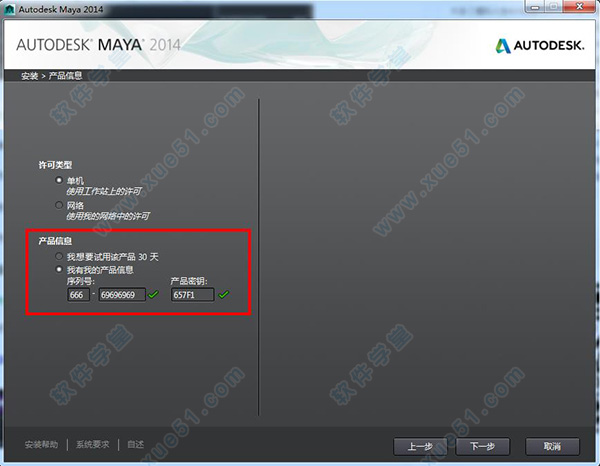
5、选择安装,点击安装开始安装

6、安装中,需要的时间比较久,请耐心等待
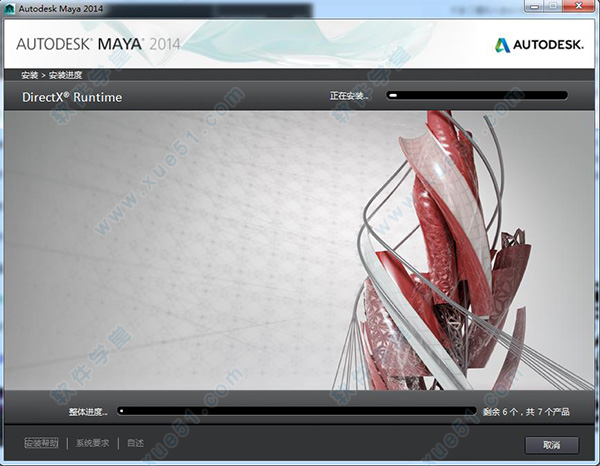
7、安装完成,点击完成结束安装

8、现在开始破解软件,先断开网络连接,然后再运行桌面上的快捷方式,点击我同意

9、选择激活

10、选择使用脱机方法申请激活码

11、打开注册机,点击patch,可以看到补丁成功

12、将激活界面的申请号复制到注册机request框内,然后点击generate
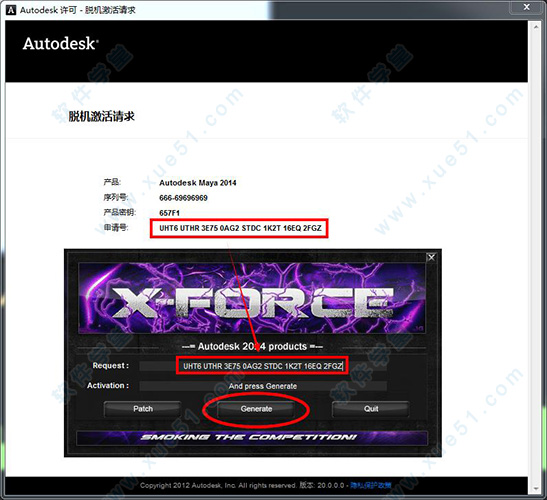
13、点击我具有autodesk提供的激活码,将生成好的激活码复制到激活界面,如下图所示
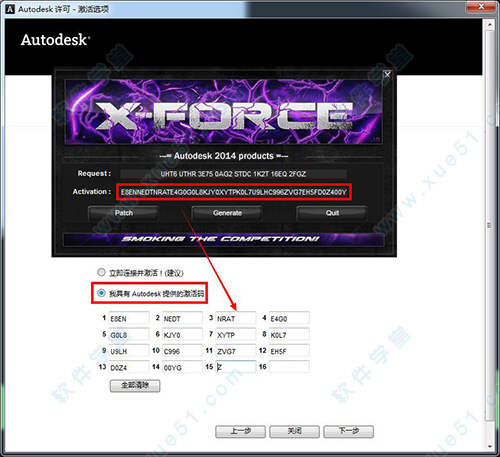
14、点击下一步,可以看到提示激活成功,点击完成退出激活

15、最后就可以使用了

功能介绍
1、以高度可扩展流水线为基础的强大工具借助Maya的各项功能,可以完成各种具有挑战性的制作工作。是以兼具稳健性和可扩展性的CG流水线核心为基础,提供强大的动画、建模、模拟、渲染、匹配移动及合成集成化工具。
2、利用Maya将创意变为现实
将它的3D动画、建模、模拟、视觉特性、渲染、匹配移动和合成软件功能与先前版本的Maya软件进行比较。还提供下一代显示技术、加速的建模工作流和复杂性管理系统。
3、下一代视口显示与着色
将Microsoft DirectX 11软件的优势与Maya DX11Shader完美结合;
4、加速建模工作流
通过加速多边形建模工作流提高工作效率;
5、场景集合工具使数据更加智能
利用新增的场景集合工具更加轻松地创建庞大而复杂的世界;
6、集成渲染器,提供各种集成渲染器;
7、卡通着色器,从3D场景创建卡通动画;
8、专业的摄影机跟踪,将CG元素插入实景动作场景
9、Maya 流体效果,模拟大气、液体和开阔水面
10、脚本和API,通过脚本和API访问对Maya进行自定义
新功能
1、新增“亮显”功能;2、3D建模:加速建模工作流;
3、3D动画:增加油性铅笔,关节居中与对称;
4、动力学与效果:增加Maya Fur,创建逼真的毛发、短发、羊毛和草;
5、场景集合工具使数据更加智能,更加轻松地创建大型的复杂世界;
6、增强的文件路径处理,快速诊断和修复断开的文件路径;
7、Paint Effects 曲面和体积属性,控制Paint Effects笔划的反应;
8、增强的节点编辑器,轻松创建、编辑和调试节点网络;
9、加速建模工作流,提供一个扩展的集成式功能集;
10、油性铅笔,直接在3D场景内标记动画;
11、关节居中与对称,将关节自动放置在网格中心。
小技巧
1、自制MAYA启动界面在安装目录下的bin文件夹中的MayaRes.dll文件,用Resource Hacker打开。在软件的目录树中找到“位图”下的MAYASTARTUPIMAGE.XPM并保存。图片分辨率要一致,然后选择替换位图,把自己修改的图片替换保存,即可
2、控制热盒的显示
MAYA中的热盒可以按着空格键不放,就可以显示出来。并且按下鼠标左键选择Hotbox Style中的Zones Only可以不让热盒弹出。如果选择Center Zone Only可以连AW的字样也不会出现。完全恢复的快捷键是ALT+M
3、创建多彩的MAYA界面
MAYA默认界面色彩是灰色的,如果你想尝试一下其他的色彩界面,可以自行修改。方法是选择Windows/Settings/Preferences/Colors...
4、创建自己的工具架
把自己最常用的工具放置在工具架的方法是,按下Ctrl+Shift的同时,点选命令,该命令就可以添加到当前的工具架上了
5、自定义工具架图标
我们将一行MEL添加到工具架上的时候,图标出现MEL字样,不容易区分,此时可以选择Windows/Settings/Preferences/Shelves选择新添加的命令,单击Change
Image按钮,选择要替换的图片,选择Save All Shelves按钮,就替换成功
6、自定义标记菜单
执行Windows/Settings/Preferences/Marking Menus设置相关参数,然后在Settings下符合自己操作习惯来设置参数,最后单击Save即可
7、自定义物体属性
如果想添加一个属性,并且把其他数据进行设置表达式或者驱动关键帧,就必须在属性对话框中点击Attributes/add...
8、选择并且拖动
打开Windows/Settings/Preferences在Selection中,勾选Click Drag Select然后点击Save这样就可以了
9、界面元素隐藏或显示
执行Display/UI Elements下的Show UI Elements或者Hide UI Elements可以对于全界面下元素显示或者隐藏
常用快捷键
A 角度捕捉开关B 切换到底视图
C 切换到摄象机视图
D 封闭视窗
E 切换到轨迹视图
F 切换到前视图
G 切换到网格视图
H 显示通过名称选择对话框
I 交互式平移
K 切换到背视图
L 切换到左视图
N 动画模式开关
O 自适应退化开关
P 切换到透视用户视图
R 切换到右视图
S 捕捉开关
T 切换到顶视图
U 切换到等角用户视图
W 最大化视窗开关
X 中心点循环 交互式移远
/ 播放动画
F5 约束到X轴方向
F6 约束到Y轴方向
F7 约束到Z轴方向
F8 约束轴面循环
SPACE 选择集锁定开关
END 进到最后一帧
HOME 进到起始帧
INSERT 循环子对象层级
PAGEUP 选择父maya模型系
PAGEDOWN 选择子系
GREY+ 向上轻推网格
GREY- 向下轻推网格
SHIFT+CTRL+A 自适应透视网线开关
SHIFT+CTRL+P 百分比捕捉开关
















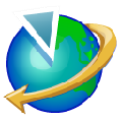
点击星星用来评分