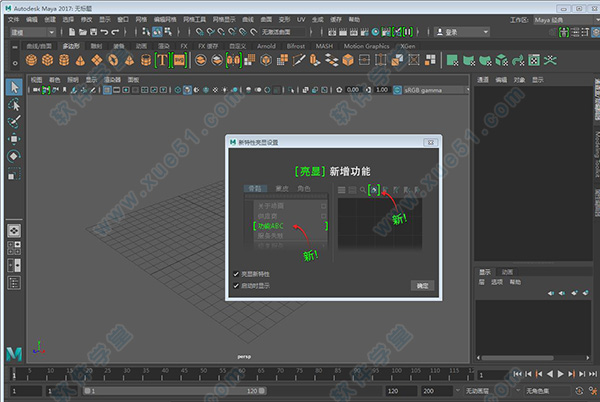
破解教程
1、首先在本站下载破解版压缩包,解压之后可以看到里面有安装主程序和注册机2、先双击运行exe主程序,选择解压目录,目录不要带有中文字符
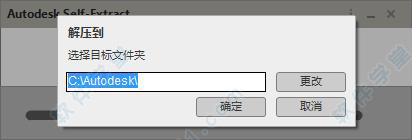

3、解压完成之后会弹出安装界面,我们点击安装
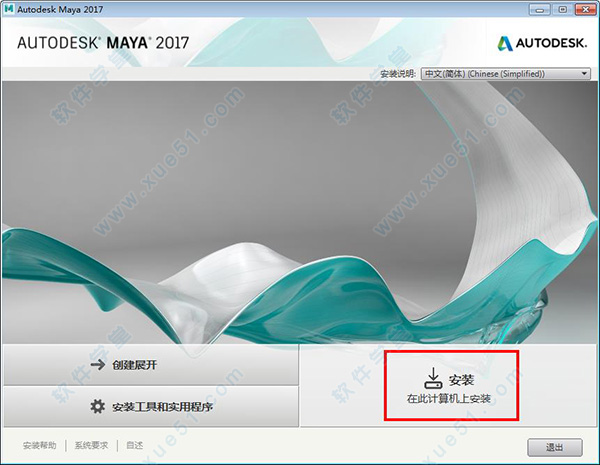
4、接受许可协议,点击下一步

5、选择安装目录和安装功能然后点击安装
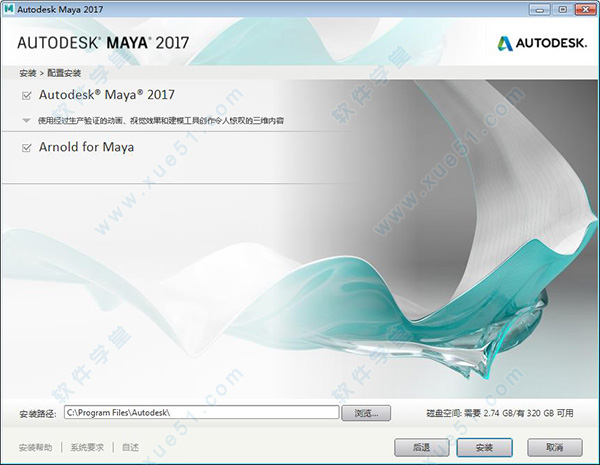
6、现在开始安装,耐心等待一会就好了

7、安装完成之后直接点击完成就好了
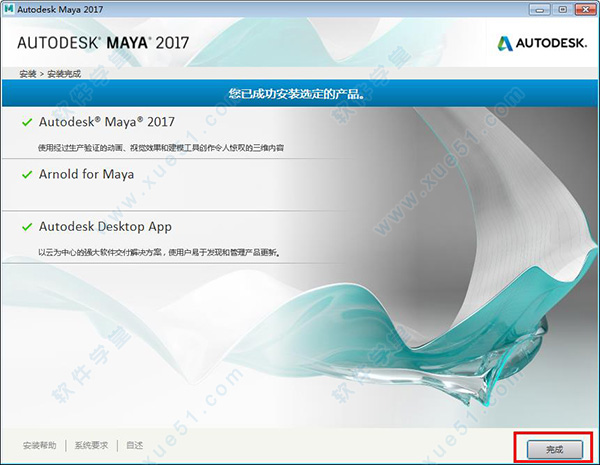
8、首先要断网,之后运行安装好的程序,点击"输入序列号"

9、点击激活

10、输入序列号"066-066666666",输入密钥"657I1",点击下一步
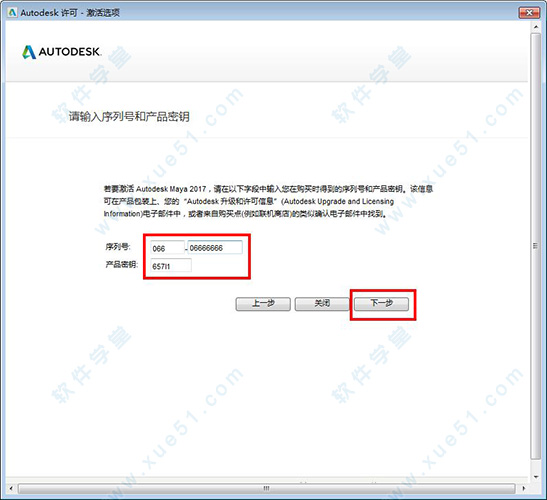
11、然后这一步就点击上一步

12、以管理员身份打开"Autodesk 2017"注册机,我们提供了32位和64位系统的注册机,根据的需要选择。点击"Patch",出现以下的弹窗说明可用

13、将"申请码"复制到注册机的第一项中
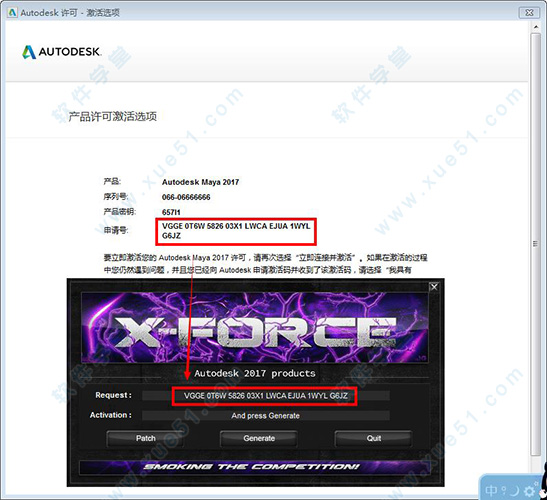
14、之后点击"Generate",生成激活码
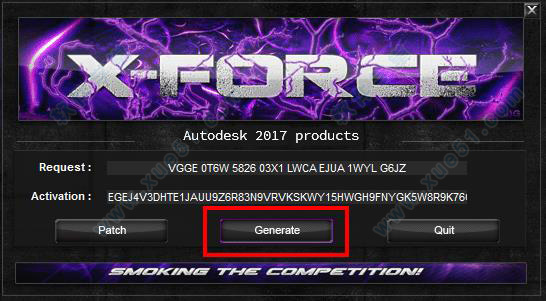
15、点击"我具有Autodesk提供的激活码",然后把生成好的激活码复制进去,点击下一步
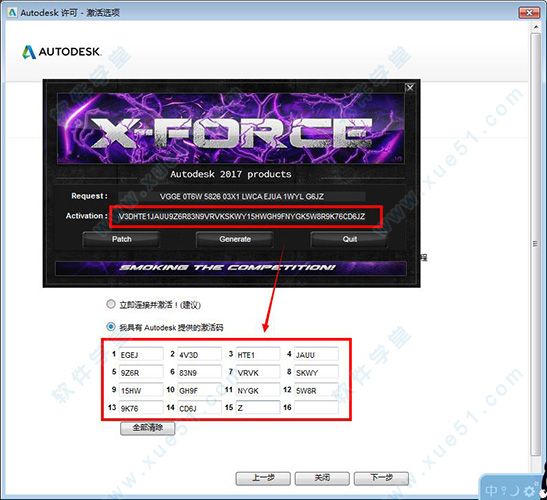
16、最后可以看到注册成功的提示,现在就可以开始尽情的使用maya2017破解版
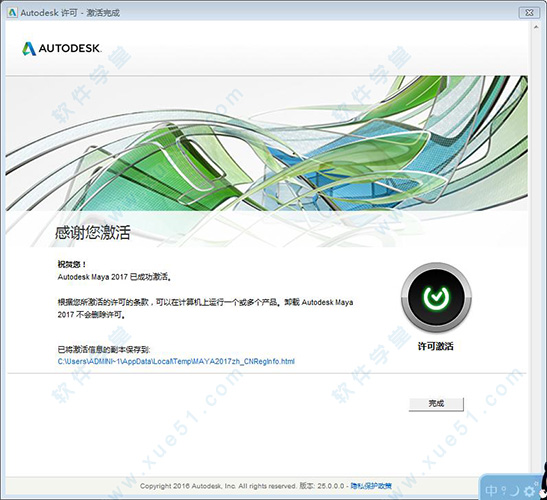
新功能
1、将模型发送到Print Studio进行三维打印现在,可以将模型发送到 Print Studio,在其中可以设置这些模型进行三维打印。选择模型,然后选择“文件 > 发送到 Print Studio”(File > Send to Print Studio)。请参见将对象发送到 Print Studio。
2、ATF 支持
此版本支持 Autodesk 转换框架 (ATF),取代了 DirectConnect 用于文件导入和导出。
3、FBX 版本 2017.0.1
此 Extension 版本结合了 FBX 的最新版本 (2017.0.1),除了提供对 HumanIK 侧滚骨骼和新的 LOD 改进功能的支持外,还提供了各种错误修复。
4、放大视图
若要放大鼠标指针下的视图(例如,“视图面板”(View Panel)或“曲线图编辑器”(Graph Editor)),请按 Shift + 空格键。这将收拢停靠在主窗口中的所有其他窗格。
它类似于按住 Ctrl + 空格键以显示全屏视图,但是不会隐藏“状态行”(Status Line)、“工具架”(Shelf)和“时间滑块”(Time Slider)等 UI 元素。如果鼠标指针悬停在界面的浮动窗口或其他部分(例如,“通道盒”(Channel Box)或“工具设置”(Tool Settings))上方,则会影响您所单击的最后一个视图。再次按住 Shift + 空格键可还原之前查看的配置。
5、新的 Qt 和 PySide 版本
现在使用 Qt 5.6.1 版和 PySide 2.0 版。
6、默认情况下层编辑器中不显示渲染(Render)选项卡
早期版本中通过层编辑器中的选项卡提供的渲染层编辑器现已替换为新的渲染设置系统。如果要使用传统渲染层系统,请打开“首选项”(Preferences)窗口中,选择“渲染”(Rendering)类别,然后选择“传统渲染层”(Legacy Render Layers)作为“首选渲染设置系统”(Preferred Render Setup system)。
7、显示(Display)和窗口(Windows)菜单中的命令已移动
用于切换所有面板的显示的“UI 元素”(UI Elements)菜单已从“显示”(Display)移到“窗口”(Windows)菜单。
“在所有视图中框显所有内容”(Frame All in All Views)和“在所有视图中框显当前选择”(Frame Selection in All Views)命令已从“窗口”(Windows)移到“显示”(Display)菜单。
8、在文件引用期间加强控制通过锁定操作排除属性
锁定被引用文件的属性时,现在可以加强控制能够通过锁定操作排除的属性。例如,现在您可以仅排除特定节点上的单个属性,或者排除特定节点的所有属性。
·从锁定引用排除属性
9、工作区
工作区定义了窗口和面板的配置。您可以修改当前工作区,方法包括:打开、关闭和移动窗口和面板;通过拖放来停靠或取消停靠窗口和面板。这些更改将在保存时自动覆盖当前工作区。
工作区比面板布局更为灵活,因为您可以将几乎所有窗口或面板移动或停靠到界面中的任意位置。此外,工作区作为单独的文件存储在用户目录而非场景中。
如果需要还原和丢弃对当前布局所做的更改,请选择“窗口 > 重置‘当前布局名称’”(Windows > Reset "Current Layout Name")。
使用“窗口”(Windows)菜单中的新命令,您可执行以下操作:
·将当前配置保存为自定义工作区。
·导入和删除自定义工作区。
注: “窗口”(Windows)菜单中的许多项目均已重新排列。
10、内容浏览器
新的内容浏览器取代 Visor,成为供您查找示例、场景和其他内容以在这款软件中构建场景的一站式中心。您可以浏览项目、本地和网络目录以及样例库中的文件,然后将其拖放到视图面板中。
以前用来打开 Visor 的大多数命令现在可以打开内容浏览器,但涉及 Trax 编辑器的工作流除。“示例”(Examples)选项卡中提供了 Visor 中的采样内容。
若要打开“内容浏览器”(Content Browser),请选择“窗口 > 内容浏览器”(Windows > Content Browser),或在面板中选择“面板 > 面板 > 内容浏览器”(Panels > Panel > Content Browser)。
11、建模新特性
(1)对称的改进
如果在选择组件时启用“对称”(Symmetry),该软件会自动选择适当的镜像组件。现有还有一个新的HUD 元素,将显示当前处于活动状态的对称轴。
还可以使用新的翻转(Flip)命令沿对称轴交换组件的位置。有关详细信息,请参见将不对称的组件进行对称。
此外,对称支持已扩展到下列工具:
·多切割工具
·连接工具
·滑动边工具(Slide Edge Tool)
·插入循环边工具
·偏移循环边工具
·顶点法线编辑工具(Vertex Normal Edit Tool)
·桥接工具
(2)UV 编辑器的改进
UV 编辑器工具进行了许多改进,其中包括:
·“UV 编辑器”(UV Editor)中的“UV 扭曲”(UV Distortion)选项(“图像 > UV 扭曲”(Image > UV Distortion)可以显示每个壳或每个对象的扭曲错误。
·排布 UV 已使用新算法进行了更新,可以提供自定义程度更高的结果。
·对称 UV 工具允许沿对称线快速排布 UV。请参见对称 UV。
(3)曲线扭曲变形器
引入的新曲线扭曲变形器可用于快速将网格连接到曲线,驱动各种变形效果。它类似于运动路径,但可以通过更简化的工作流提高自定义。现在,曲线扭曲变形器已经过优化,可进一步提高性能。它还支持 Bezier 曲线,并新增了“循环闭合曲线”(Loop Closed Curves)功能。请参见曲线扭曲变形器。
(4)修改和传递顶点顺序
现在,您可以使用“对顶点重新排序”(Reorder Vertices)或“传递顶点顺序”(Transfer Vertex Order)命令更改多边形对象上的顶点顺序。
(5)细分方法首选项
通过多边形首选项中新增的“细分方法”(Subdivision Method)选项,可以设置新多边形对象的默认细分方法。
12、动画新特性
(1)时间编辑器
时间编辑器是一个基于片段的非线性编辑器,可用于以非破坏性的方式从整体上编辑动画。与需要角色集的 Trax 编辑器不同,“时间编辑器”(Time Editor)支持动画师处理具有动画曲线的任何属性(包括角色、摄影机、颜色等),使其不受约束。使用修剪、缩放、循环、分割、分组和 Crossfade 等直观的控件,您可以轻松编辑已存在的动画,例如运动捕捉(甚至是多个 Take FBX 文件)或关键帧运动。
时间编辑器还可用于在基于片段的工作流中根据标准的音频混合软件编辑音频,以将动画混合在一起,从而创建全新的运动。
“时间编辑器”(Time Editor)还支持许多高级工作流:
使运动与不同的世界空间对齐(请参见通过重新定位重新确定角色的方向)
·非线性重定时(请参见在时间编辑器中重定时动画)
·对新运动分层(请参见将动画层添加到时间编辑器)
·禁用和单放轨迹(请参见使用时间编辑器轨迹)
·存储不同的运动版本(请参见通过时间编辑器合成组织多个动画故事)
时间编辑器支持您快速迭代任意数量的构想,实现您的创作目标。
·时间编辑器
·时间编辑器界面概述
·将内容添加和导入到时间编辑器
·使用时间编辑器片段
(2)更新的曲线图编辑器
“曲线图编辑器”(Graph Editor)是动画工作流的主要环节。如今,它已凭借更直观简洁的界面实现现代化,可以显著简化上述过程。
注: 默认情况下,使用新的“曲线图编辑器”(Graph Editor)启动。切换为动画(设置)首选项中的经典曲线图编辑器。
重新设计后的曲线图编辑器(Graph Editor)通过增加曲线与背景之间的对比度、简化堆叠视图并将时间轴移动到“曲线图编辑器”(Graph Editor)顶部,注重突出曲线的可见性。
·曲线图编辑器(Graph Editor)
·“曲线图编辑器”(Graph Editor)菜单
·动画(设置)首选项中的曲线图编辑器首选项
常见快捷键
显示隐藏Ctrl + H 隐藏所选对象
Ctrl + Shift + H 显示上一次隐藏的对象
吸附操作
M 调整最大偏移量
N 修改值的大小
C 吸附到曲线
/ 拾取色彩模式
X 吸附到网格
V 吸附到点
三键鼠标
Alt + 鼠标左键 旋转视图
Alt + 鼠标中键 移动视图
Alt + 鼠标右键 缩放视图
Alt + Ctrl + 鼠标右键 框选放大对象
Alt + Ctrl + 鼠标中键 框选缩小对象
编辑操作
z 取消操作
Shift + Z 重做
G 重复上一次的操作
Shift + G 重复鼠标位置的命令
Ctrl + D 复制
Shift + D 复制被选对象的转换
Ctrl + G 群组
p 制定父子关系
Shift + P 取消被选物体的父子关系
菜单模式
Ctrl + M 显示/关闭主菜单
F2 显示动画菜单
F3 显示建模菜单
F4 显示动力学菜单
F5 显示渲染菜单
H 转换菜单栏(标记菜单)
Alt + A 显示激活的线框
Alt + C 色彩反馈
u 切换雕刻笔作用方式
工具操作
Enter 完成当前操作
~ 终止当前操作
Insert 插入工具编辑模式
W 移动工具
E 旋转工具
R 缩放工具
Y 非固定排布工具
T 显示操作杆工具
Shift + Q 选择工具,(切换到)成分图标菜单
Alt + Q 选择工具,(切换到)多边形选择图标菜单
Q 选择工具,(切换到)成分图标菜单
= 增大操纵杆显示尺寸
- 减少操纵杆显示尺寸

















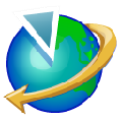
点击星星用来评分