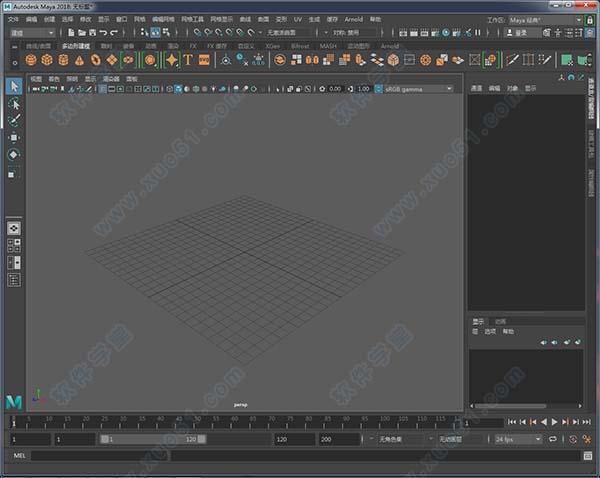
安装破解教程
1、先到本站下载好文件包,然后回到压缩包中对压缩包程序进行解压,如图所示;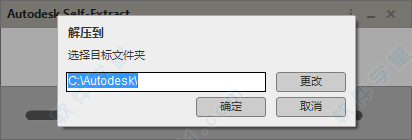
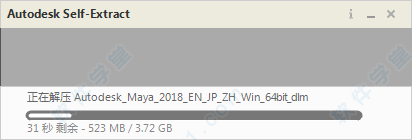
2、压缩完成之后,我们就可以安装9软件了,进入安装界面;
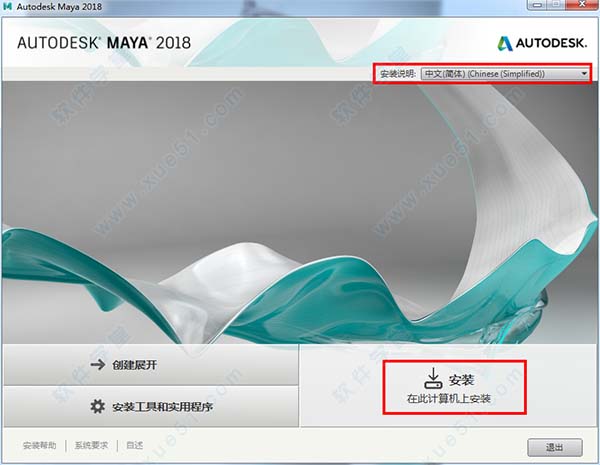
3、接着跟着安装提示,选择“我同意”条款,点击“下一步”;
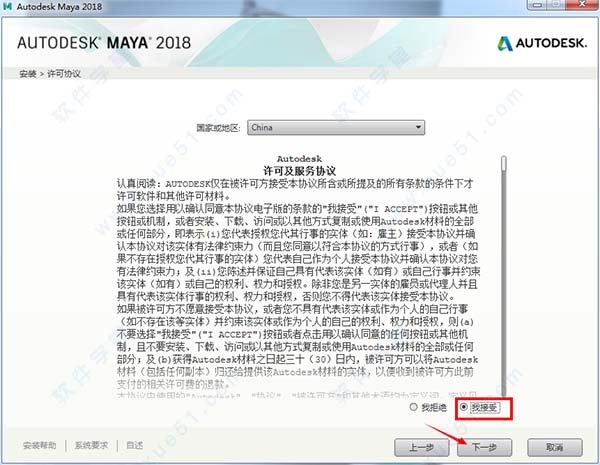
4、再然后我们会进入安装地址界面,建议选择默认安装地址,方便后期破解;

5、好了,正在安装,请稍等一下子,安装可能比较慢;

6、之后安装完成,我们点击“立即启动”,然后就开始破解;
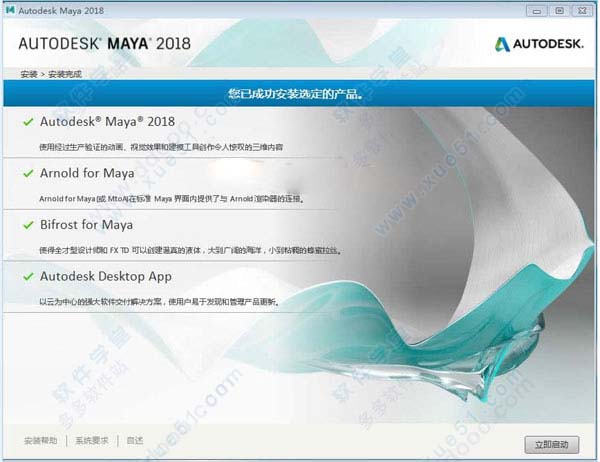
破解教程
1、我们回到桌面运行软件,会弹出如下所示的界面”,点击输入序列号;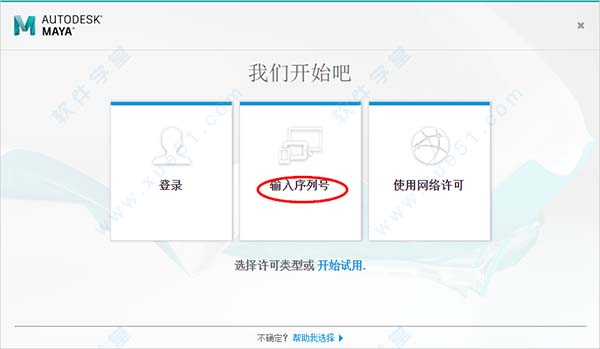
2、然后,会出现如下激活页面,我们继续点击“激活”;
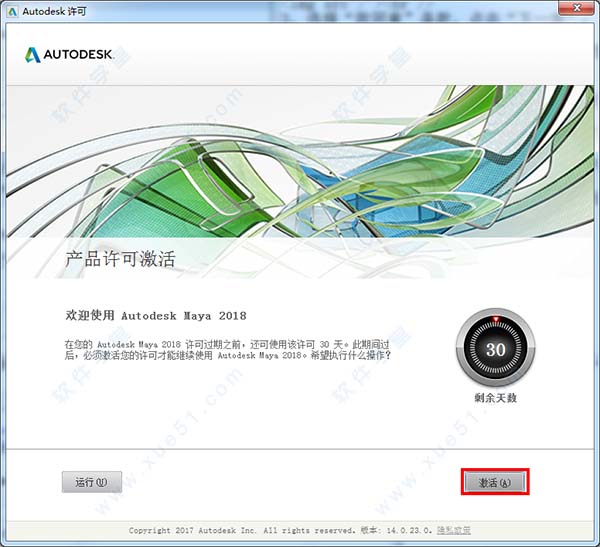
3、输入序列号【666-69696969, 667-98989898, 400-45454545,066-66666666】其中选一个,默认密钥【657J1】;

4、我们会看到激活受阻,我们点击“关闭”会返回激活页面;
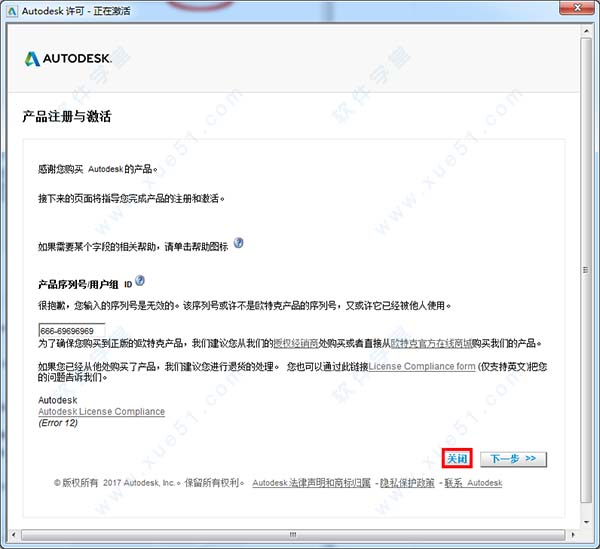
5、接下来断网,然后再进行后面的激活操作,一定要断开网络,否则可能无法破解;
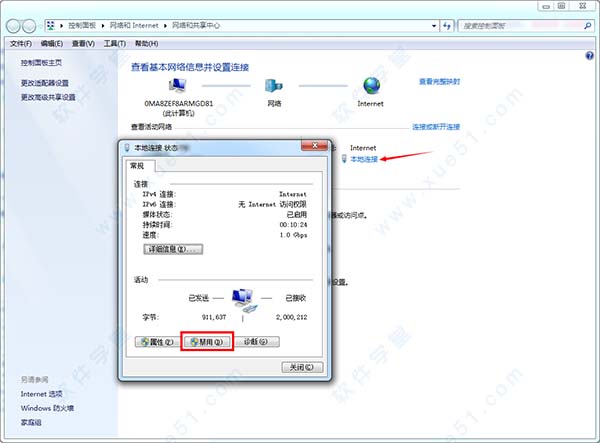
6、返回激活页面后,我们再次点击“激活”,现在选择我具有Autodesk提供的激活码;
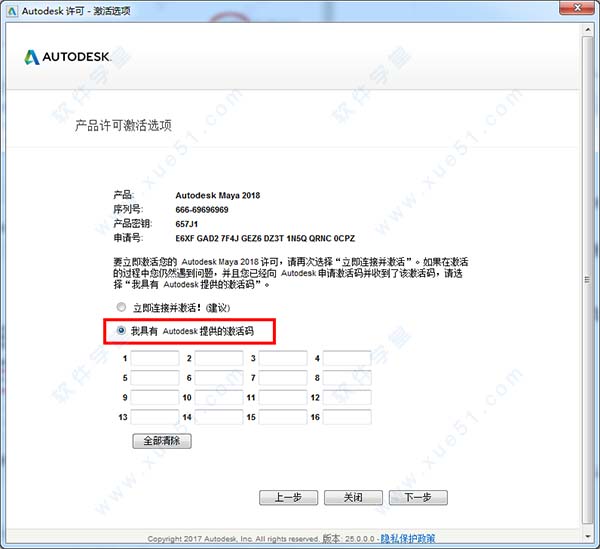
7、我们回到压缩包中运行注册机,根据提示先点击“patch”出现“successfully patched”提示,然后点击确定,进入下一步;

8、将申请号复制到request框中,然后点击“generate”生成激活码;
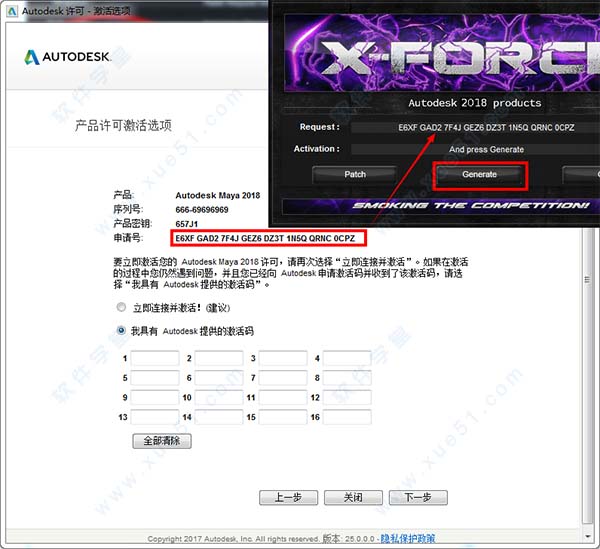
9、最后我们将生成的激活码填入激活页面中,点击“下一步”即可完成破解;
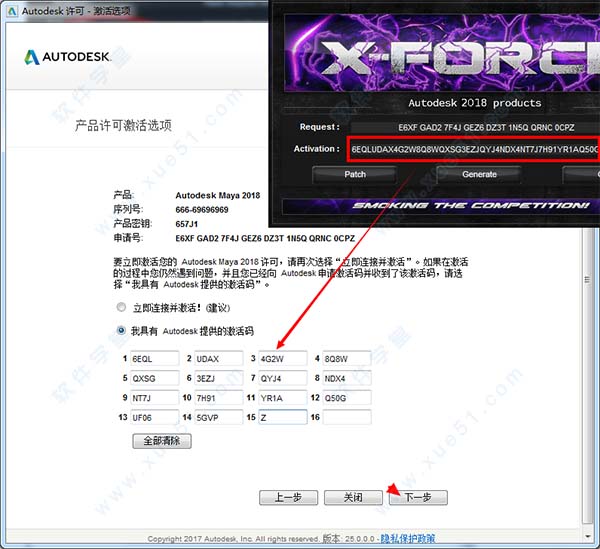
软件功能
一、运动图形1、三维类型
创建品牌宣传、飞行标识、标题序列以及其他需要文字的项目。
2、改进了向量图形工作流
将 SVG 文件导入或复制并粘贴到软件中。
3、运动图形工具集
利用实例化对象快速创建复杂的程序效果和动画。
二、三维动画
1、平行装备求值
新系统提高了装备播放和操纵的速度。
2、测地线体素绑定
在更短的时间内制作高质量、可立即投入使用的绑定角色。
3、常规动画工具
用于制作关键帧、程序和脚本化动画的工具集。
4、时间编辑器
借助基于片段的非破坏性和非线性编辑器进行高级动画编辑。
5、形状创作工作流
更加快速、轻松地微调您的角色和动画。
6、动画性能
速度改进让您可以更快地制作出场景。
三、三维建模
1、增强功能 | 对称建模
借助镜像增强功能和工具对称改进,可更加轻松地进行对称建模。
2、改进的雕刻工具集
以更艺术和直观的方式对模型进行雕刻和塑形。
3、多边形建模
利用高效库,对多边形几何体执行更快速一致的布尔运算操作。
4、OpenSubdiv 支持
使用交互式工作流提高性能。
四、动力学和效果
1、深层自适应流体仿真
借助面向 Bifrost 液体的新型自适应解算器,可仅在需要的位置仿真高级细节。
2、更快、更易于使用的 XGen
更新了工作流、预设、雕刻和预览。
3、Bifrost 中的自适应 Aero 解算器
创建大气效果,如烟和雾。
4、Bifrost 程序效果平台
仿真和渲染真实照片级液体。
5、Bullet Physics
创建真实的刚体和柔体仿真。
6、Maya nCloth
创建逼真的可变形材质。
7、交互式头发修饰工具 (XGen)
使用基于笔刷的直观修饰工具,可在设置头发和毛发的样式和姿势时加强控制并提高精度。
8、Bifrost 海洋仿真系统
使用波浪、涟漪和尾迹创建逼真的海洋表面。
五、三维渲染和着色
1、其他外观开发着色节点
更轻松地对复杂场景进行着色。
2、增强的外观开发工作流
以更艺术和直观的方式对模型进行雕刻和塑形。
3、色彩管理
利用高效库,对多边形几何体执行更快速一致的布尔运算操作。
4、增强功能 | 下一代视口显示和着色
在高保真、高性能的交互式环境中工作,以更短的时间编辑资源和图像。
5、Arnold 与集成
使用 Arnold 渲染视图,实时查看场景更改,包括照明、材质和摄影机。
6、渲染设置
快速渲染和管理复杂场景。生成快照设置模板,以便于重复使用。
六、流程集成
1、脚本和 API
以嵌入式语言 (MEL) 或 Python 脚本语言创建脚本和编写插件。
2、数据和场景管理工具
通过专门的工具和工作流管理大型数据集和大型场景。
3、场景集合工具(更智能地管理数据)
更轻松地创建大型复杂环境,并将生产资源作为独立元素进行管理。
最新功能
一、UV 编辑器工作流、外观UV 编辑器可用于查看 2D 视图内的多边形、NURBS 和细分曲面的 UV 纹理坐标,并以交互方式对其进行编辑。可以从“建模”(Modeling)菜单集中的“窗口 > 建模编辑器 > UV 编辑器”(Windows > Modeling Editors > UV Editor)或“UV > UV 编辑器”(UV > UV Editor)菜单访问它。

通过使用 “UV 编辑工作区”(UV Editing Workspace),可以轻松地将 3D 对象与其 2D 纹理坐标进行比较。此工作区同时显示透视视图和 “UV 编辑器”(UV Editor),允许您查看 3D 场景视图内的 UV 与 “UV 编辑器”(UV Editor)的 2D 视图中的这些 UV 有何关系,反之亦然。

在“UV 编辑器”(UV Editor)中,可以通过“UV 编辑器”(UV Editor)的菜单、视图栏或“UV 工具包”(UV Toolkit)访问所有主要的 UV 任务。此外,可以在该编辑器的外部通过“建模”(Modeling)菜单集的“UV”菜单使用许多功能。
二、用于交互式修饰的成束修改器
生成逼真的头发和毛发成束效果,以获得外观更自然的头发和毛发。使用新的成束修改器可以生成逼真的头发和毛发成束效果。成束功能通过打散均匀垂下的头发来创建看起来更自然的头发。使用该修改器可通过添加次成束或通过生成其他有趣的头发形状和效果(例如,卷曲和圈)来细化您的修饰。使用修改器属性、表达式或控制贴图和遮罩可控制发束的大小、形状和分布。
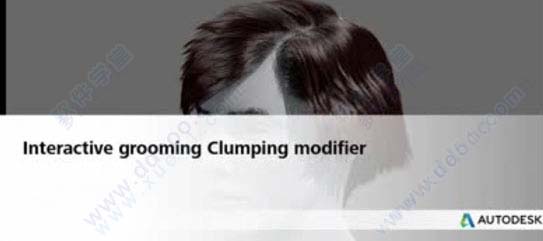
三、After Effects 实时链接
兼容元素包括:
1、摄影机(包括“变换”(Transforms)、“焦距”(Focal Length)/“光圈”(Aperture)、“缩放”(Zoom))
2、聚光灯、点光源和环境光(包括“变换”(Transforms)、“强度”(Intensity)、“颜色”(Color)、“圆锥体”(Cone))
3、组(转化为 Null 元素)
4、定位器(包括“变换”(Transforms))
5、平面(若要调整大小,请缩放 1x1 平面。请勿使用“宽度”(Width)/“高度”(Height))。
6、网格(转化为实体)
导出的数据包括:
1、位置
2、旋转
3、比例
4、强度、圆锥体角度和颜色(对于灯光)
四、更多 MASH 节点
MASH 工具集为您提供了许多新节点(曲线、信号、世界、放置器等),并更新了现有节点。
现在,类型和 SVG 使用新的挤出节点,可提供平滑的多线程挤出效果。
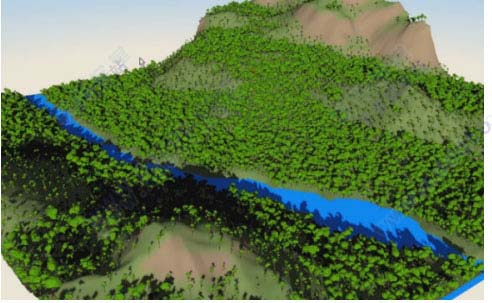
MASH 节点增强功能
1、“分布”(Distribute)节点:线性分布时会有新的“中心”(Centre)分布。现在,您还可以体素化网格曲面,而不是填充其内部。
2、“时间”(Time)节点:新的“整个帧编号”(Whole Frame Numbers)属性会将时间舍入为最接近的整数。
3、“影响”(Influence)节点:现在可以禁用“影响”(Influence)节点。
“合并”(Merge)节点:添加了“旋转插值”(Rotation Interpolation)下拉菜单。
4、“飞行”(Flight)节点:添加了新属性,从而允许您设置模拟的初始状态并应用力。
5、“方向”(Orient)节点:现在已通过多线程提高了“方向”(Orient)节点的性能。
6、变换(Transform)节点:现在,“缩放点”(Scale Points)默认处于启动状态。7、ID 节点:重新投影网络现在将自动设置“ID 数”(ID Count)(若要手动对其进行设置,必须先在该属性上单击鼠标右键,然后断开连接)。
8、弹簧(Spring)节点:新的“最大速度”(Max Velocity)属性。
9、音频(Audio)节点:现在适用于所有播放速度。
10、Python 节点:添加了强度控件。
11、偏移(Offset)节点:ID 现在可以偏移。
12、炸开(Explode)节点:性能提高了 3 倍左右。
13、复制器(Replicator)节点:添加了局部变换模式。
14、局部剖视图(Breakout)节点:添加了新的局部剖视图连接管理器(Breakout Connection Manager),以便更轻松地使用 MASH 网络驱动可设置动画的对象。
软件优势
1、功能的增强,看起来十分诱人,不少功能都相当实用。Autodesk也必将继续为提高工作效率,引领技术变革,为广大设计师们提供更方便实用的功能。2、界面操作
加入了漫游工具(WalkTool)。使用快捷键Alt+X开启这个模式后,按住鼠标左右键,然后使用键盘上的SWADQE键,像第一人称游戏一样在场景中行走。
3、加强了屏幕标注画笔GreasePencil(油性铅笔)的使用效果,现在可以导入导出屏幕绘制的存档。
支持多点触控,可以使用例如Wacom Intuos 5,Cintiq 24HD Touch等触控数位板进行操作,同样它也支持苹果笔记本电脑的触控系列。
4、建模功能
来源于重拓扑插件NEX的Quad DrawTool (四边形绘制工具),是建模中很实用的一个功能。它能快速的在高面数模型上贴身绘制出低面数模型(或者重拓扑模型布线结构),这对于游戏模型的制作尤为方便。
快捷键大全
Enter 完成当前操作~ 终止当前操作
Insert 插入工具编辑模式
W 移动工具
e 旋转工具
r 缩放工具 操纵杆操作
y 非固定排布工具
s 设置关键帧
i 插入关键帧模式(动画曲线编辑)
Shift E 存储旋转通道的关键帧
Shift R 存储缩放通道的关键帧
Shift W 存储转换通道的关键帧
Shift Q 选择工具,(切换到)成分图标菜单
Alt q 选择工具,(切换到)多边形选择图标菜单
q 选择工具,(切换到)成分图标菜单
t 显示操作杆工具
= 增大操纵杆显示尺寸
- 减少操纵杆显示尺寸
Ctrl a 弹出属性编辑窗/显示通道栏
a 满屏显示所有物体(在激活的视图)
f 满屏显示被选目标
Shift F 在所有视图中满屏显示被选目标
Shift A 在所有视图中满屏显示所有对象
' 设置键盘的中心集中于命令行
空格键 快速切换单一视图和多视图模式
Alt ↑ 向上移动一个象素
Alt ↓ 向下移动一个象素
Alt ← 向左移动一个象素
Alt → 向右移动一个象素
Alt '设置键盘中心于数字输入行
Alt 。 在时间轴上前进一帧
Alt , 在时间轴上后退一帧
. 前进到下一关键帧
, 后退到上一关键帧
Alt v 播放按钮(打开/关闭)
Alt/Shift V 回到最小帧
K 激活模拟时间滑块
F8 切换物体/成分编辑模式
F9 选择多边形顶点
F10 选择多边形的边
F11 选择多边形的面
F12 选择多边形的UVs
Ctrl I 选择下一个中间物体
Ctrl F9 选择多边形的顶点和面
1 低质量显示
2 中等质量显示
3 高质量显示
4 网格显示模式
5 实体显示模式
6 实体和材质显示模式
7 灯光显示模式
d 设置显示质量(弹出式标记菜单)
空格键 弹出快捷菜单(按下)
空格键 隐藏快捷菜单(释放)
Alt m 快捷菜单显示类型(恢复初始类型)
] 重做视图的改变
[ 撤消视图的改变
Alt s 旋转手柄附着状态
↑ 进到当前层级的上一层级
↓ 退到当前层级的下一层级
← 进到当前层级的左侧层级
→ 进到当前层级的右侧层级
Ctrl N 建立新的场景
Ctrl O 打开场景
Ctrl S 存储场景
1 桌面文件管理
Alt f 扩张当前值 Ctrl m 显示(关闭)+主菜单
Alt r 激活双重作用(开启/关闭) 鼠标右键
h 转换菜单栏(标记菜单)
Alt a 显示激活的线框(开启/关闭)
F2 显示动画菜单
Alt c 色彩反馈(开启/关闭)
F3 显示建模菜单
u 切换雕刻笔作用方式(弹出式标记菜单)
F4 显示动力学菜单
o 修改雕刻笔参考值 F5 显示渲染菜单
b 修改笔触影响力范围(按下/释放) 吸附操作
m 调整最大偏移量(按下/释放) 快捷键功能解释
n 修改值的大小(按下/释放)
C 吸附到曲线(按下/释放)
/ 拾取色彩模式--用于:绘制成员资格、绘制权重、属性绘制、绘制每个顶点色彩工具
X 吸附到网格(按下/释放)
,选择丛(按下/释放)
-用于绘制权重工具
V 吸附到点(按下/释放)
z 取消(刚才的操作)
Ctrl h 隐藏所选对象
Shift Z 重做(刚才的操作)
Ctrl/Shift H 显示上一次隐藏的对象
g 重复(刚才的操作) 三键鼠操作
Shift G 重复鼠标位置的命令 快捷键 功能解释
Ctrl d 复制 Alt+鼠标右键 旋转视图
Shift D 复制被选对象的转换 Alt+鼠标中键 移动视图
Ctrl g 组成群组 Alt+鼠标右键+鼠标中键 缩放视图
p 制定父子关系 Alt+Ctrl+鼠标右键 框选放大视图
Shift P 取消被选物体的父子关系
Alt+Ctrl+鼠标中键 框选缩小视图
ctrl+a 切换属性栏通道栏
常见问题
1、操作手柄变得很大,画面上只有三根很长的轴线,箭头和小方块都不见了怎么办?按数字键旁边的“+”\“-”
2、软件中的视图菜单不见了怎么样恢复?
按住空格>>hotbox>>window options>>show pone menubars
3、怎样把物体按线框图形式渲染出来?
硬件渲染编辑属性,render mode/draw style选择线框模式wireframe,如果看到背后线框太乱,可 选择单面渲染
4、如何选polygon时候不选中背面?
display/custom polygon display/back face culling 4钟选择适合polygon
5、怎眼把connet editor里面连接断开?
再点一下
6、如何创建参考物体?
file>>creat reference














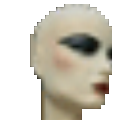

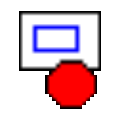
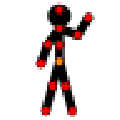

点击星星用来评分