Photoshop三步打造美女美白磨皮效果教程
2012-11-06 来源:网络
美白和磨皮相对网友来说算是比较重要的,有的网友也有自己的一些手法,而有些网友却一直没有找到好的,而今天小编带来的就是利用Photoshop三步打造美女美白磨皮效果教程,这篇教程利用最简单的方法来教美女美白磨皮,下面我们一起来看看具体内容。
首先,我们一起来看看原图和效果图的对比:
原图:

效果图:

步骤一、首先利用PS软件打开原图,然后在图层面板下面点击【添加填充和调整】按钮,然后选择曲线调整层,接着将曲线的参数调整为如图所示的效果:
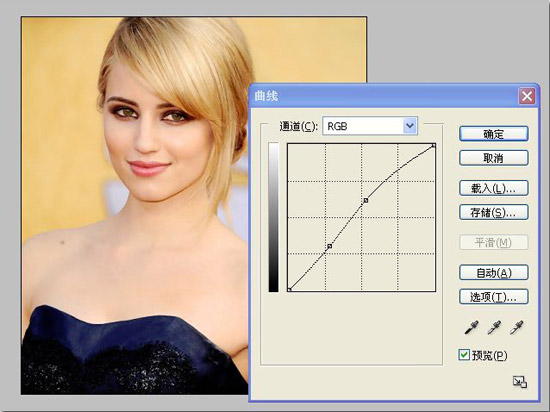
在应用曲线调整层之后,将曲线调整层的填充修改为52%,得到如下效果:
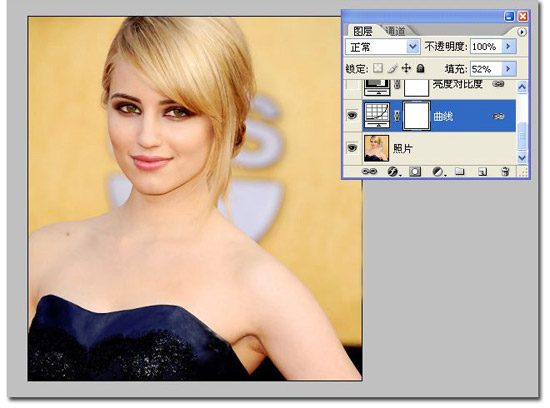
步骤二、接着继续添加一层亮度/对比度调整层,在弹出的窗口中,我们设置亮度为10,对比度设置为6,如图所示:
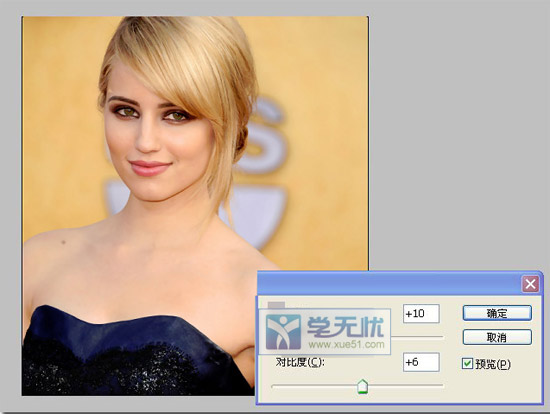
步骤三、然后再创建一层可选颜色调整层,我们先将颜色设置为红色,设置的参数为-100 +32 -100 -41,如图所示:
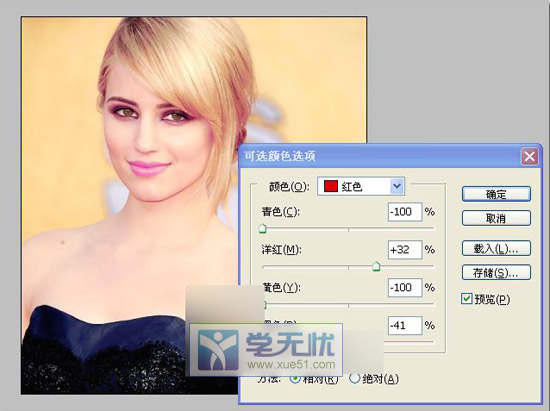
然后将颜色改为洋红,设置参数为-100 +58 +52 +11,如图所示:
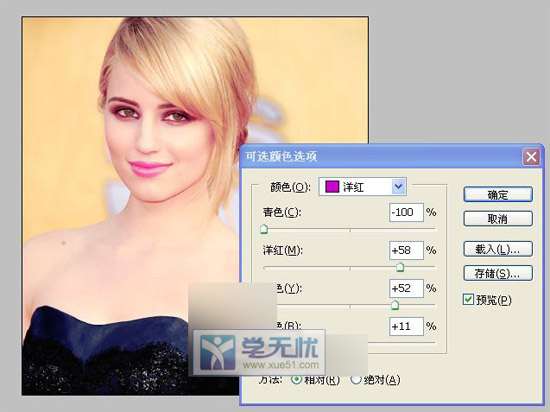
最后,我们将得到很好的效果:

以上就是关于Photoshop三步打造美女美白磨皮效果教程的全部内容,希望大家喜欢,更多详细教程大家可以继续浏览学无忧。






















