Photoshop画笔进行皮肤柔化术美白
2012-11-15 来源:网络
PS画笔工具算是用的比较多的,但是你用过利用PS画笔来美白吗?今天小编就来教大家Photoshop画笔进行皮肤柔化术美白的教程,下面我们就一起来看看PS美白的具体内容。
首先来看看对比效果图:

具体步骤如下:
步骤一、首先利用PS软件打开原图,然后利用工具箱中的修复画笔工具将很大的豆豆去掉,然后我们按下键盘的【CTRL+J】进行复制,接着按下键盘的【CTRL+G】加入组,并设置该组的名称为Airbrush,将刚才的图层名字改为Blur,如图所示:
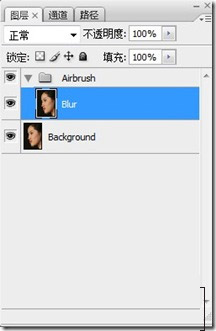
步骤二、选择刚才的图层,然后依次点击菜单栏中的滤镜>>模糊>>表面模糊,设置半径为10像素,阀值为11色阶,如图所示:
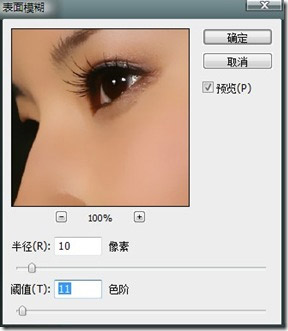
步骤三、接着在组中新建一个图层,将其命名为Texture,并将该图层的模式调整为强光,然后按下键盘的【SHIFT+F5】,在弹出的界面中,设置填充为50%灰色,如图所示:
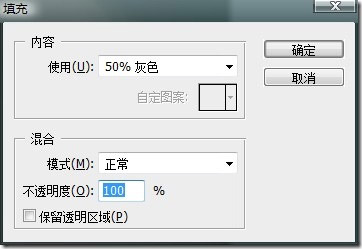
步骤四、接着点击滤镜中的添加杂色,在弹出的界面中设置数量为2,高斯模糊效果,如图所示:
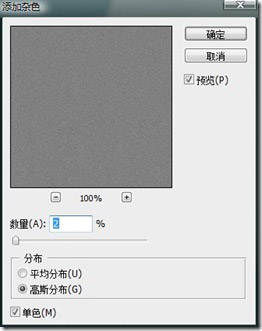
步骤五、然后点击菜单栏中的滤镜>>模糊>>高斯模糊,设置1个像素,如图所示:
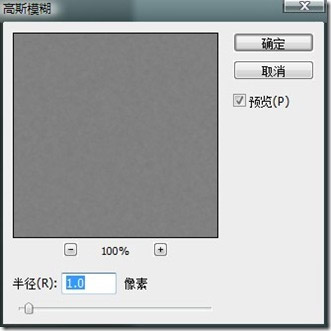
步骤六、接着我们选择工具箱中的吸管工具,然后对人物的皮肤进行颜色取样,之后打开颜色面板,然后选择HSB滑块,如图所示:
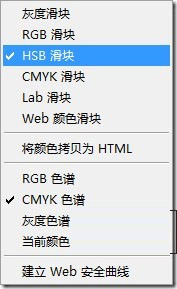
步骤七、之后按下键盘的【CTRL+U】打开色相/饱和度窗口,然后设置着色前面打上勾,设置参数为17 31 33,如图所示:
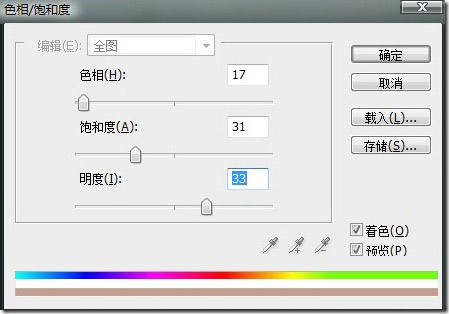
步骤八、接着我们选择Airbrush图层,然后添加一个蒙版,如图所示:
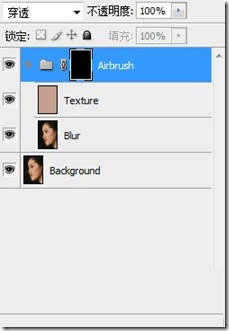
步骤九、然后利用工具箱中的画笔工具设置前景色为白色,然后绘制出人物头像来,如图所示:
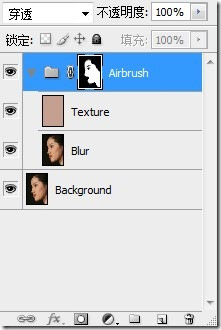
步骤十、接着选择Texture图层,然后我们增加色相/饱和度调整,设置参数为10 -55 -9,如图所示:
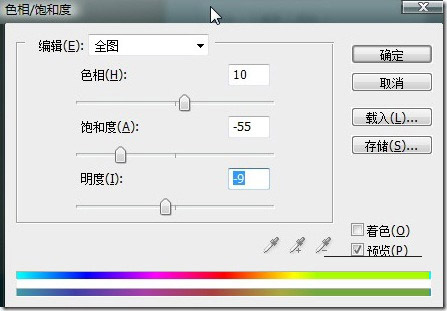
步骤十一、选择Airbrush图层,然后依次点击图像>>应用图像,在弹出的界面中设置通道为红通道,如图所示:
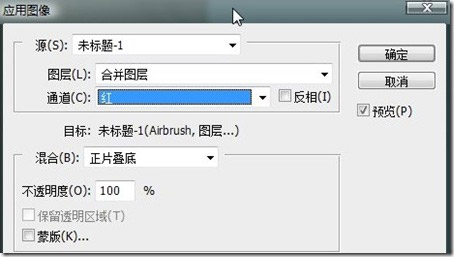
最后效果就出来了,看看吧。
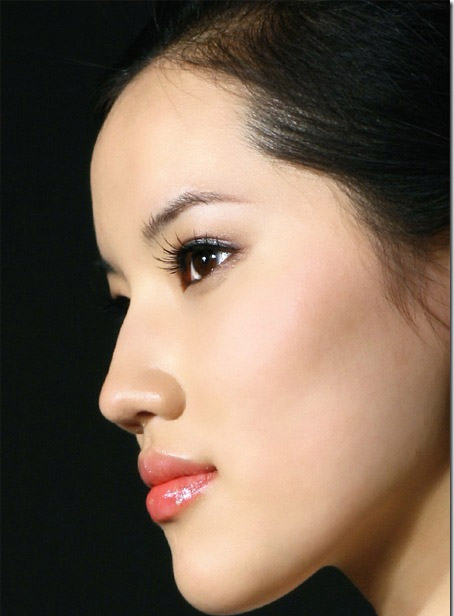
以上就是关于Photoshop画笔进行皮肤柔化术美白的全部内容,希望大家喜欢。






















