PS图片处理:瞬间让人物美白
2012-10-31 来源:网络
今天小编接着给大家带来PS图片处理教程,PS图片处理:瞬间让人物美白,这个教程教你用快速而简单的方法来打造人物美白的效果。下面我们一起来看看具体内容吧!
首先我们一起来看看处理前后的对比效果图吧。

看了,效果还不错吧,呵呵,下面我们一起来看看PS图片处理:瞬间让人物美白具体步骤吧。
步骤一、首先我们利用PS软件打开原图,如图所示:

步骤二、接着我们按下快捷键【CTRL+J】复制一层,然后依次点击菜单栏中的图像>>应用图像。在弹出的窗口中,我们选择绿通道,设置混合模式为滤色,然后设置不透明度为90%。我们就可以看到图像立刻变白了。
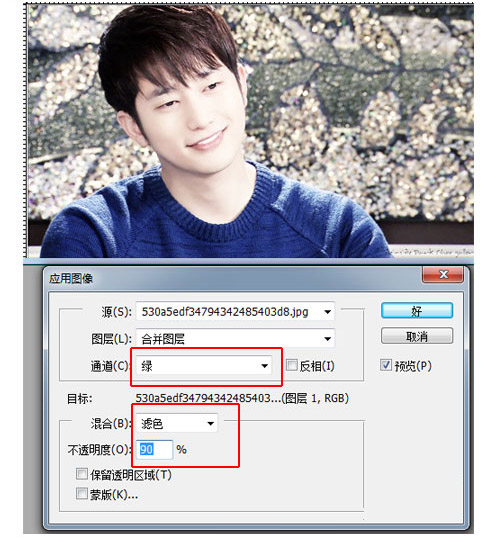
步骤三、按下快捷键【CTRL+J】在复制一层,接着点击菜单栏中的滤镜>>其他>>高反差保留。设置半径为26像素,如图所示:
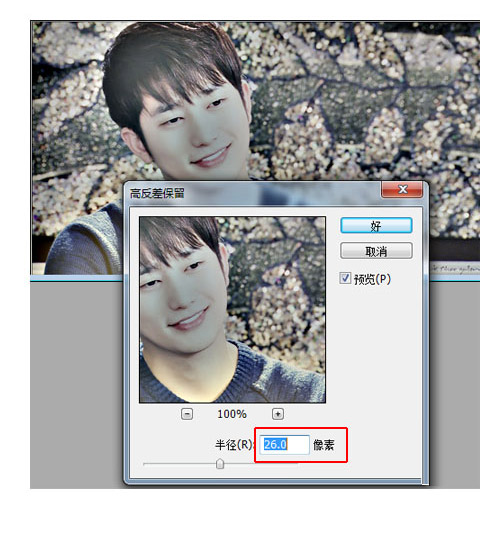
步骤四、然后选择刚才我们设置的图层,然后将模式改为柔光。得到如下效果:
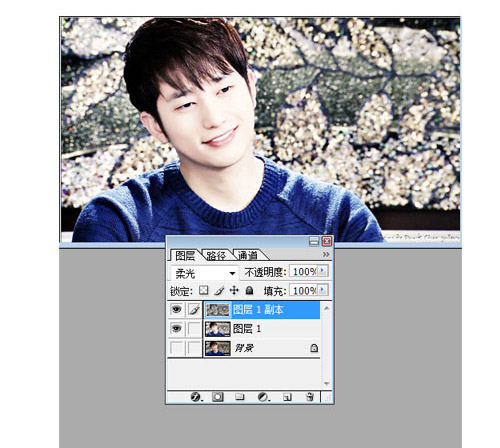
步骤五、按下快捷键【CTRL+E】合并图层。
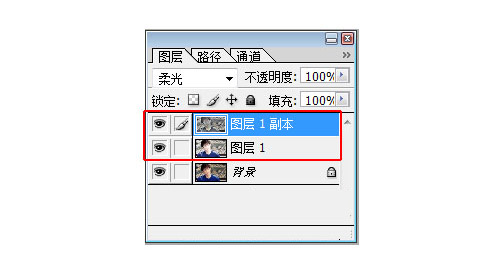
步骤六、然后我们按下【CTRL+U】调节色相/饱和度。为了让画面看起来不是特别亮,我们将饱和度调节为-30。如图所示:
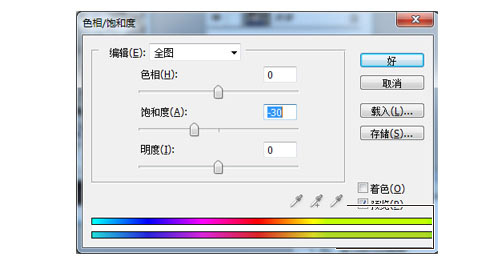
最后,我们在调节色相/饱和度之后,我们就可以得到很好的效果了。如图:

以上就是关于PS图片处理:瞬间让人物美白的全部内容,希望大家喜欢。更多更好的学习资料请继续浏览学无忧。






















