PS图片处理:计算及通道保细节磨皮美白方法
2012-11-02 来源:网络
今天小编来给大家讲解利用PS软件达到磨皮、美白的效果的教程,PS图片处理:计算及通道保细节磨皮美白方法,这篇教程小编将会详细的讲解如何利用PS中的计算以及通道来达到我们想要的效果。下面我们就一起来看看PS图片处理:计算及通道保细节磨皮美白方法具体内容。
首先我们一起来看看PS处理前后的效果图。
原图:

效果图:

步骤一、首先利用PS打开原图,然后按下快捷键【Ctrl+J】进行复制图层,接着将复制的图层模式调整为滤色,然后可以根据情况来设置不透明度,这样主要是为了增加人物的亮度,如果大家还是觉得不够,我们可以继续复制,最后,调整完了之后我们就将左右的图层全部合并。如图所示:
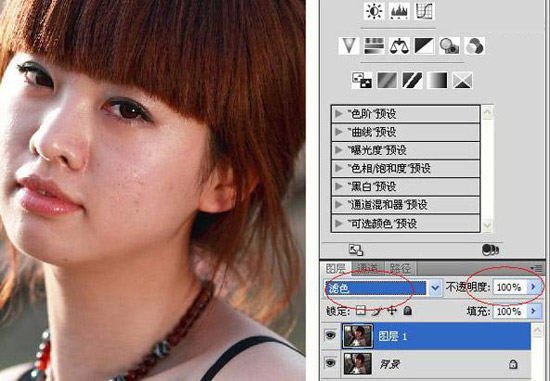
步骤二、接着我们点击通道面板,然后选择蓝色通道,接着我们复制蓝通道,得到蓝通道副本。
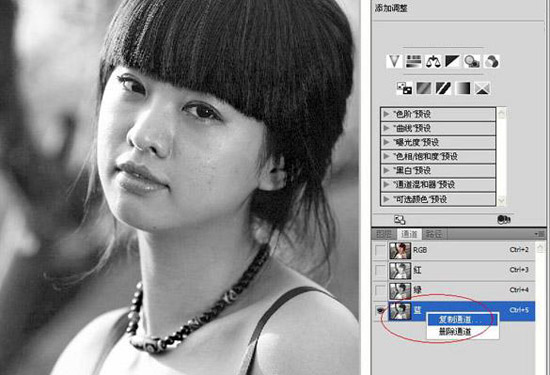
步骤三、接着我们选择蓝通道,然后点击菜单栏中的滤镜>>其他>>高反差保留。接着在弹出的窗口中,我们设置缺省值为10,然后退出即可。
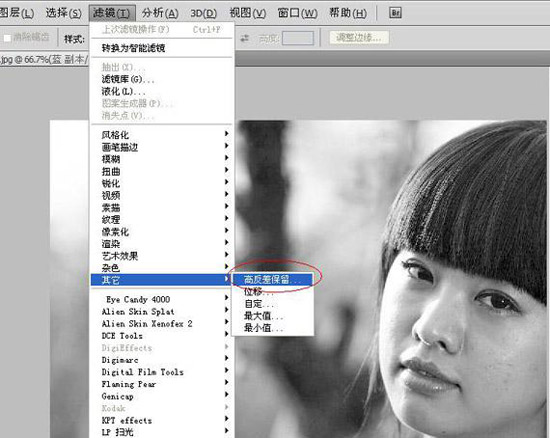
步骤四、接着我们点击菜单栏中的滤镜>>其他>>最小值,然后设置参数为1,确定后退出即可。如图所示:
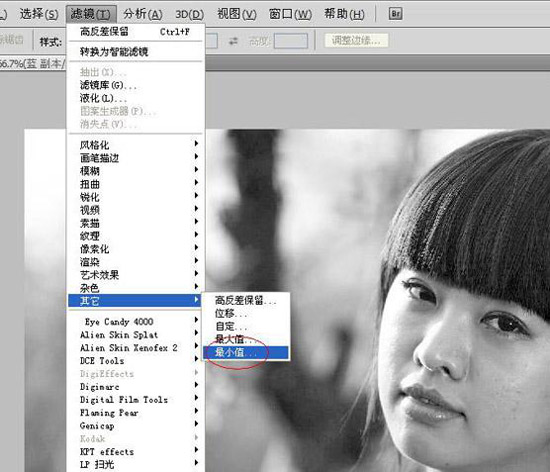
步骤五、然后我们点击图像>>计算,点击计算选项之后,在弹出的窗口中我们将混合模式调整为强光。如图所示:
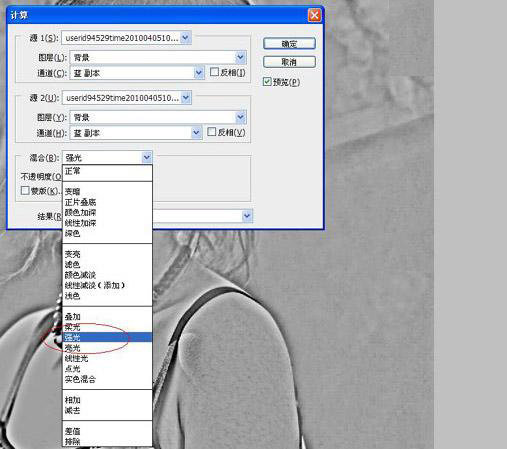
步骤六、接着我们按照刚才的步骤继续做两次,然后我们在通道面板中将会看到Alpha3的通道。如图所示:

步骤七、接着我们选择Alpha3的通道之后,点击通道面板中的将通道载入选区按钮,接着点击菜单栏中的选择>>反向。如图所示:
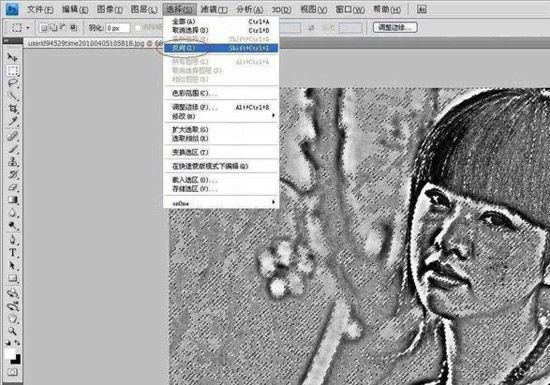
步骤八、然后点击通道面板中的RGB通道,接着点击图层面板,然后在图层面板下面我们点击新建调整按钮,我们新建一层曲线调整层。如图所示:
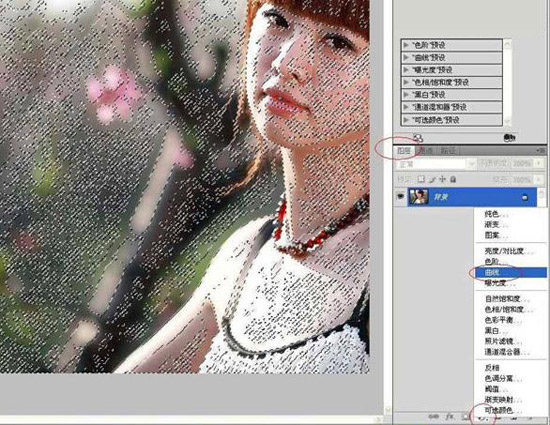
步骤九、在弹出的曲线调整窗口中,我们将曲线拖到合适的位置进行设置。看看效果吧。

步骤十、按下键盘快捷键【CTRL+E】把图层全部合并,然后我们在点击通道面板,选择绿色通道,进行复制。

步骤十一、我们对刚才复制的通道进行调整,点击图层面板,然后新建一层曲线调整图层。进行细微的调整。如图所示:

最后,我们将所有的图层合并,然后利用盖章工具或者修复工具来给图片进行最后的瑕疵调整即可。最后我们将会得到很好的效果:

以上就是关于PS图片处理:计算及通道保细节磨皮美白方法的全部内容,希望大家喜欢。更多更详细资料请继续浏览学无忧。






















