PS磨皮美白教程
2012-06-28 来源:网络
一讲到PS美白大家就想到PS磨皮,如果你到百度输入PS磨皮,出来结果200多万条记录,晕啊,可见这个关键词是多么的热,大概浏览了一些教程,大同小异,其实磨皮也好美白也好,还有介绍的如通道法什么的,不管是那种方法,只要懂得原理就非常简单,下面本人简单地把步骤讲讲,让大家注意几个关键点你一定会觉得Photoshop磨皮及Photoshop美白是如此的简单。
注意哦,如果图形的豆豆或黑痣非常明显,可用修补工具进行简单的处理,我这里没有处理是直接磨皮的,效果还可以的哦。
先看看处理前后效果图吧。

步骤一、用PS打开原图,Ctrl+J复制图层,选取面部。
注意,要养成一个好的习惯Ctrl+J保留原图,然后利用色彩范围选取面部区域,这个是关键,网上很多什么通道磨皮法其实就是选区的问题,不管你用什么方法,把面部选取的越细相对效果更好,我这里只是介绍步骤,所以就用色彩范围来选取,通过调整颜色容差来查看白色区域,调整到你认为满意为止,如图:
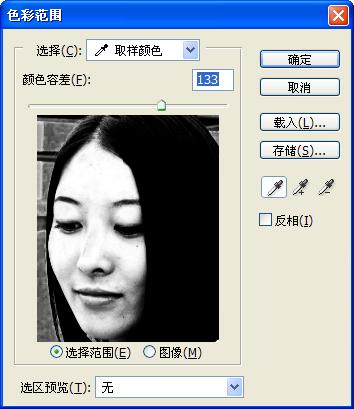
点确定后会出现虚形选框,你可以把头发及其他部分利用Alt+选区工具去掉,得到面部选区。
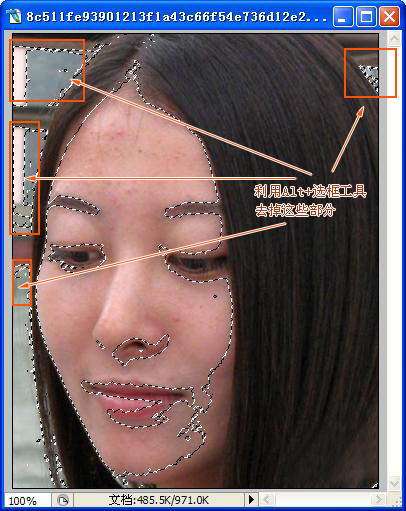
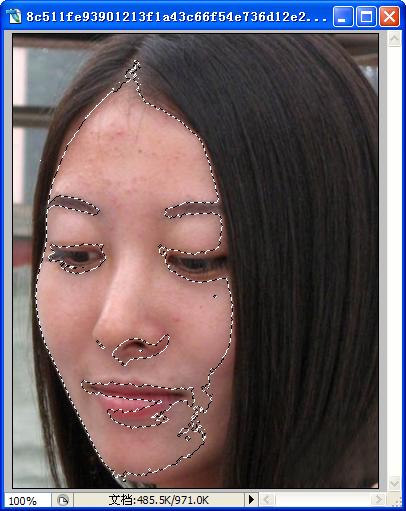
步骤二、然后按Ctrl+J复制得到一个新的选取图层,对这个图层进行磨皮处理。
接下来开始对这个图层进行处理,首先把这个图层改为【滤色】模式。注意:这个是关键部分,如图:
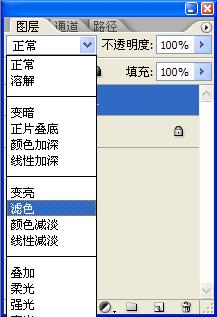
接下来对这个图层进行高斯模糊滤镜处理,你可以调整模糊的半径大小来达到你想要的效果,然后按下Ctrl+Shift+Alt+E进行【盖印一下可见的图层】,得到一个第一次的磨皮效果图层。

然后按照前面的方法再进行第二次磨皮,具体磨多少次你自己看着办哦。
频繁三、设置透明度
当我们重复进行了几次磨皮处理,图片会变得非常亮,这时只需把这个图层的透明度进行适当的调整如图:
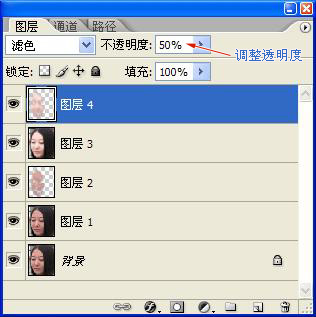
这样就达到了最终的效果了。

关键点:
1、选取范围
2、复制选取图层并进行滤色,高斯模糊处理
3、Ctrl+Alt+Shift+E盖印可见图层再重复磨皮
4、调整透明度达到最终效果。






















