Photoshop快速给偏色的人物照片美白教程
2012-11-27 来源:网络
在前面小编给大家讲解了许多关于美白的教程,在其中又很多不同的手法,今天小编接着来给大家讲解关于Photoshop快速给偏色的人物照片美白教程,下面我们一起来看看PS美白的具体内容。
首先,我们来看看PS美白处理的前后对比效果图:
原图:

效果图:

具体步骤如下:
步骤一、首先利用PS软件打开原图,然后按下键盘的【CTRL+J】进行复制,接着我们按下键盘的【CTRL+ALT+~】调出高光选区,然后将前景颜色设置为黑色,背景颜色设置为白色,接着点击菜单栏中的滤镜>>扭曲>>扩散高光数值默认,接着我们在设置该层的不透明度为60%,效果如图所示:

步骤二、新建一个图层,然后按下键盘的【CTRL+ALT+SHIFT+E】进行盖印图层,如图所示:
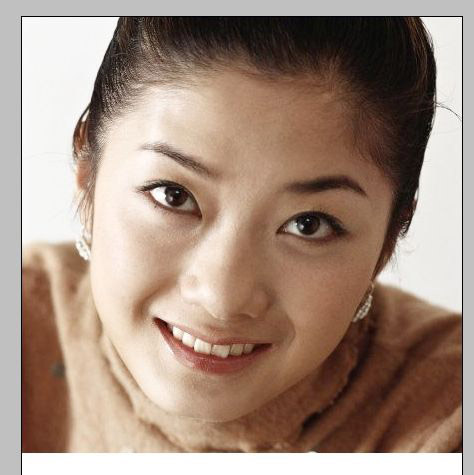
步骤三、接着创建一层曲线调整图层,然后调整曲线,之后我们加强图片的对比度效果,如图所示:

步骤四、创建一层色彩平衡调节,然后我们适当的增加洋红的数值,最后得到下面效果,如图所示:

步骤五、再次创建一层曲线调整图层,然后在窗口中,我们选择红色,然后降低红色,效果如图所示:

步骤六、新建一个图层,然后填充颜色为:#F1A0C1,然后利用画笔工具给人物添加腮红,接着调整图层的不透明度,如图所示:

步骤七、新建一个图层,然后利用磨皮的手法来进行磨皮处理,效果如图所示:

以上就是关于Photoshop快速给偏色的人物照片美白教程的全部内容,希望大家喜欢。






















