用photoshop通道抠图换背景教程
2012-10-17 来源:网络
在前面PS实例中小编给大家讲解了关于PS抠图的一些使用技巧,今天小编接着给大家讲解用photoshop通道抠图换背景教程,有时候抠图用套索工具是不是扣不干净,特别是头发或者一些细微的东西,所以学无忧小编就教大家用photoshop通道抠图换背景教程,具体内容如下:
首先我们来看看原图和效果图的对比效果吧!
原图:

效果图:

好了,效果是不是很不错,换了一下背景是不是整体的效果都变了,下面我们一起来看看具体步骤吧!
步骤一、打开原图照片,点击通道面板,把红色通道复制一层。得到红副本通道,用套索工具把人物主体部分选取出来,如图所示。
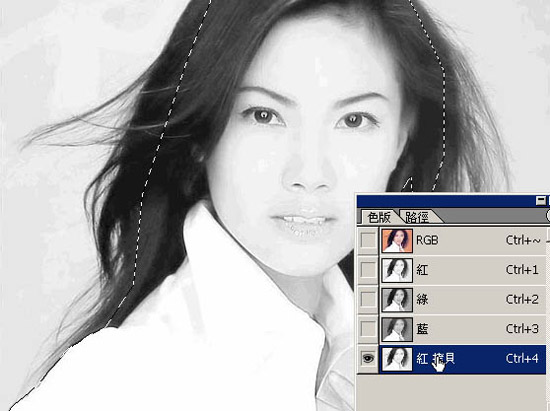
步骤二、适当的将选区羽化后填充黑色,效果如图所示:
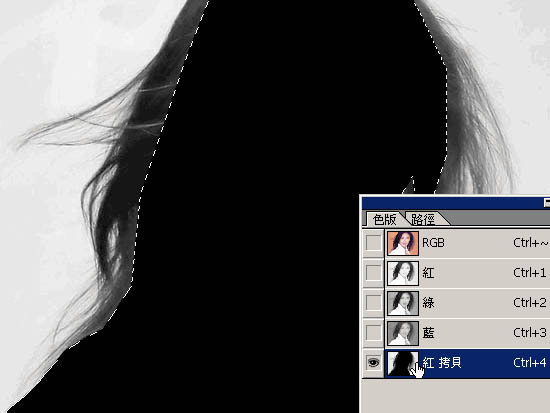
步骤三、按下键盘的【Ctrl + L】调整色阶,适当把背景调成白色。
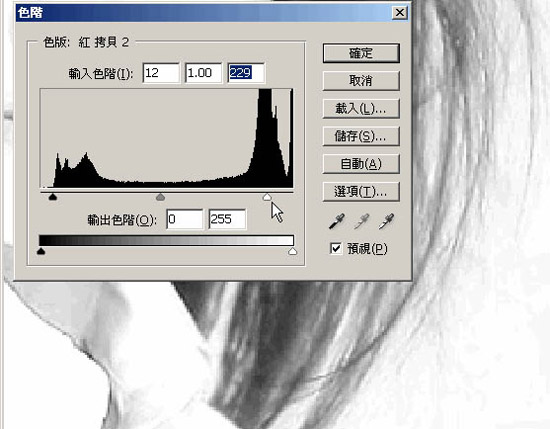
步骤四、选择加深工具,参数设置如下图,适当把头发部分涂暗一点,效果如图所示:
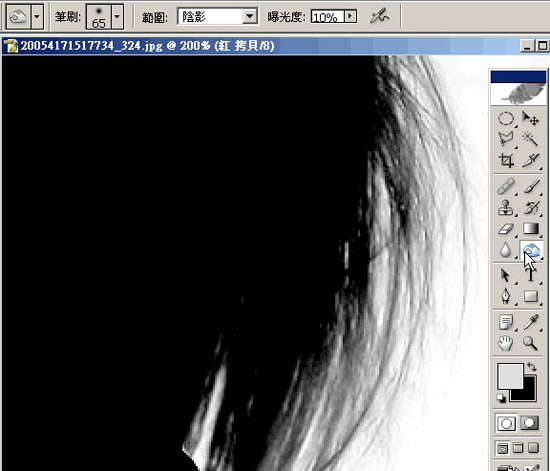
步骤五、然后选择减淡工具,参数设置如下图。把背景部分有灰色的部分涂白,效果如图所示:
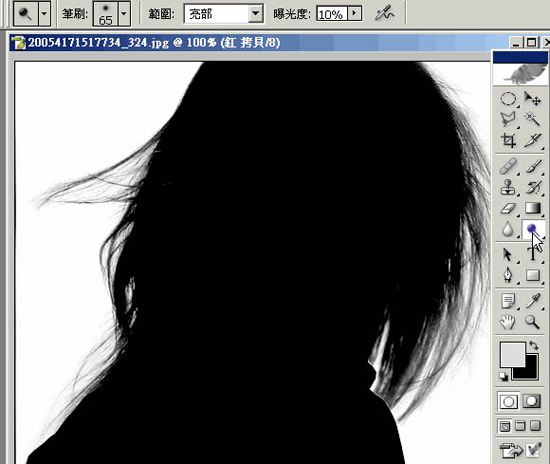
步骤六、背景部分都涂白后,按下键盘的【Ctrl + I】反相,如果觉得对比不够的话,可以用曲线调亮,如图所示:
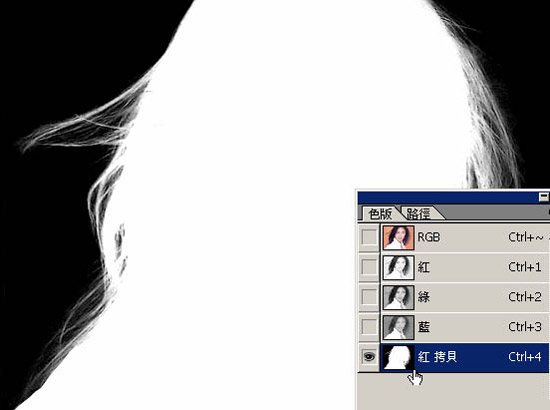
步骤七、回到图层面板,按【Ctrl + Alt + 4】调成选区,按【Ctrl + J 】把选区部分人物复制到新的图层。
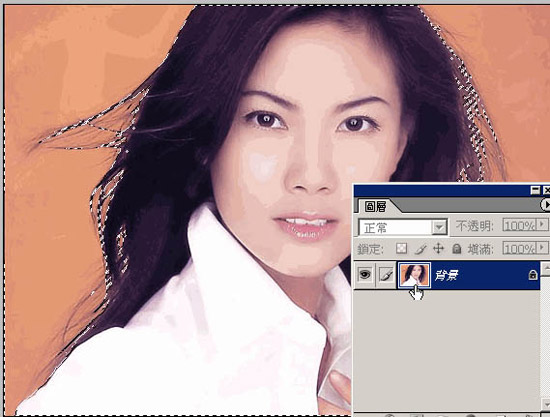
步骤八、隐藏背景,人物部分基本抠出效果。

最后我们适当的调节一下颜色,并添加背景进去即可。

是不是很不错的技巧,相信你也学到了其中的技巧了吧,快去试试吧,这个方法还适合很多场合哦,以上就的关于用photoshop通道抠图换背景教程的全部内容,希望对大家有所帮助!






















