photoshop制作细腻、质感的皮肤
2013-09-10 来源:网络
磨皮的方法有很多,前面学无忧也通过案例来详细讲述了对皮肤磨皮。有兴趣的可以去学无忧查找即可。有很多网友对图形磨皮应该解也有接触过Neat Image滤镜这个插件,当然没接触过也是没关系,这里只需要去百度搜索下即可下载这个插件。今天就来教大家photoshop制作细腻、质感的皮肤,让你的皮肤处理的不在有瑕疵。本教程就是通过磨皮让皮肤修饰的更加细腻一点,质感更好点。
原图:

photoshop制作细腻、质感的皮肤的效果图:

具体操作步骤如下:
1、先打开原图,ctrl+J复制原图图层,得到图层1,调出图层的高光选区,复制到新图层得到图层2,把图层2进行隐藏,回到图层1,执行滤镜neat Image,鼠标在一块色调比较均匀的皮肤上面画一个选框(点击自动配置会自动选择),再点击右下方的自动微调,自动为完成选项。如图所示:
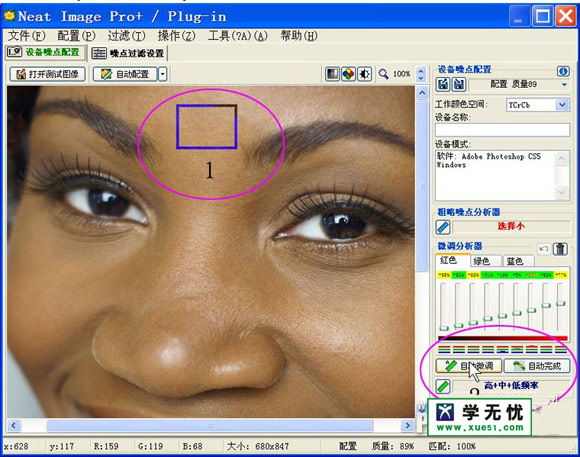
2、点击:噪点过滤设置,再点击“预览,然后调整右边的参数,觉得效果满意了就点击”应用“按钮。
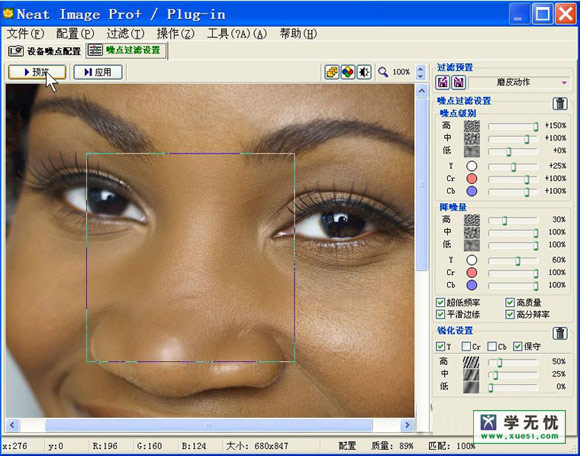
3、添加图层蒙版,用黑色画笔把头发,眉毛,眼珠,嘴唇,水果擦出来,这些部位都是不需要进行磨皮。
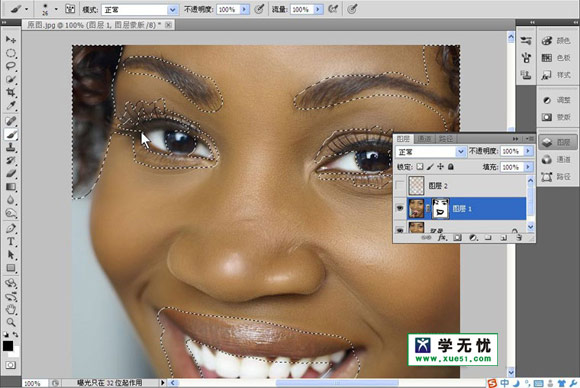
4、显示图层2,执行“滤镜--锐化--USM锐化”具体蚕食调整如下图所示:
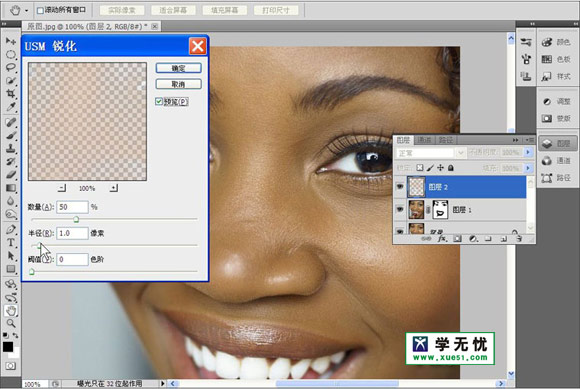
5、然后在盖印图层得到图层3,再把图层3的高光选区复制到图层4,把刚才的图层1,图层2 的处理方法再重做依次,这样皮肤就相对来说比较细腻了。
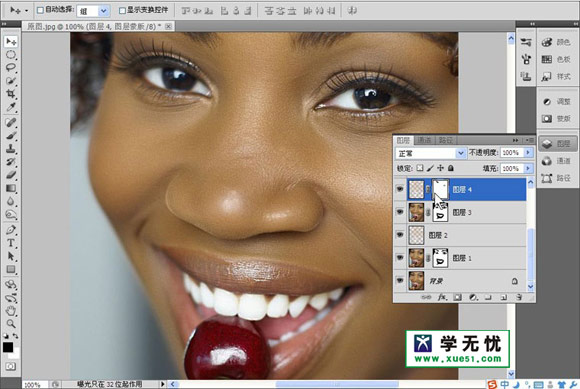
6、下面为素材来电质感特效,新建一个图层,填充黑色,添加“滤镜--杂色”参数如下:
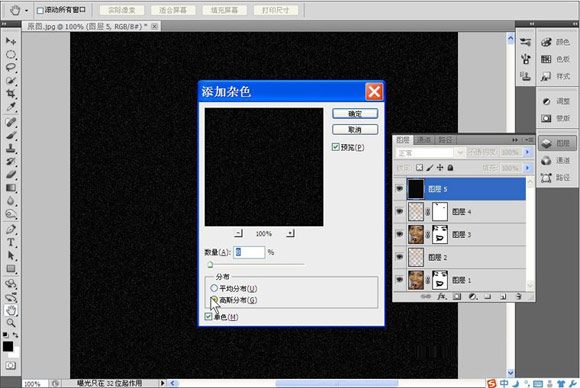
7、再执行“滤镜--风格化--浮雕效果”,参数如下:
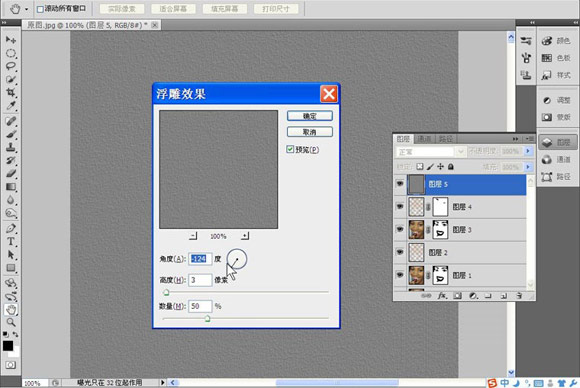
8、最后把图层混合模式修改为“线性光”,不透明度为50%,调出高光选区,直接加上图层蒙版,再用黑色画笔把背景,头发,眼珠,牙齿,指甲给擦出来即可。
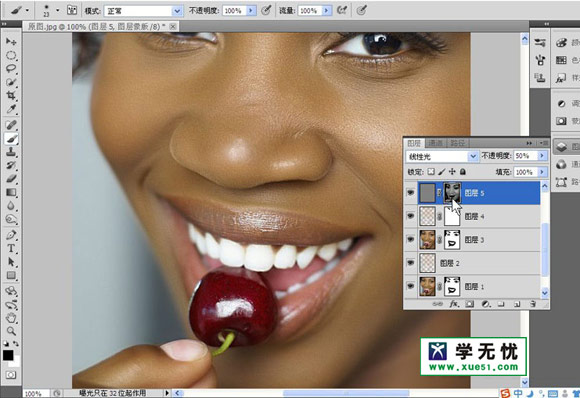
9、最终效果图如下:























