photoshop抠图婚纱照换背景教程
2012-10-17 来源:网络
在前面小编给大家讲解关于通过PS通道怎么抠图的技巧,今天小编又来给大家讲解关于利用photoshop抠图婚纱照换背景教程,婚纱照小编相信都知道吧,那个纱状带点透明效果我们要怎么扣呢?在这里通道就不适合了,好了,下面我们就一起来看看photoshop抠图婚纱照换背景教程的具体内容。
首先我们来看看利用PS处理前后的对比效果图吧!
原图:

效果图:

有人就问小编了,这前后的对比是不是弄反了,小编告诉大家,我们今天教大家的就是如何扣婚纱,同时的技巧就是如何扣下来之后还带有透明效果,好了,我们一起来看看具体步骤吧!
步骤一、在素材中打开原图,然后在工具箱中选择钢笔工具或套索工具,然后通过钢笔工具勾出人物主体部分(即不透明部分)如图所示:
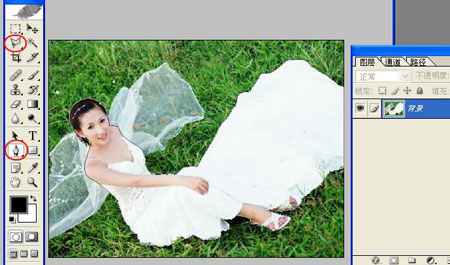
步骤二、接着将路径作为选区载入,也就是把前面选择的路径转为实际的选择区裁员,你可以按【ctrl+Enter】进行转换为蚂蚁线,也就是选择路径。如图所示:

步骤三、保持选择区蚂蚁线不变,按下快捷【Ctrl+J】复制“图层1”,然后点击背景图层前面的眼睛对背景层进行隐藏,如图所示:

步骤四、按同样的方法把图层1进行隐藏,回到背景图层,接着用钢笔工具或套索工具勾出透明的婚纱部分,接下来我们重点要处理透明部分了,如图所示:

步骤五、用同样的方法,按【Ctrl+Enter】对路径进行转换成选区,也就是转为蚂蚁线,再按【Ctrl+J】复制“图层2”,同样隐藏背景层,如图所示:

步骤六、按住ctrl键,用鼠标电击红圈内图标按钮,在图层2的下方自动生成“图层3”,接着将图层3填充蓝色,如图所示:
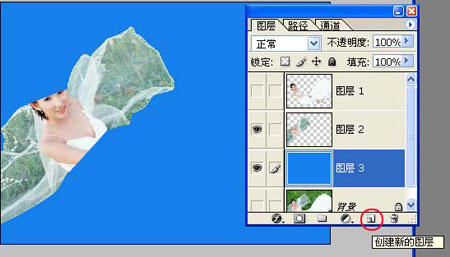
步骤七、更改图层2的混合模式为“亮度”,这时会发现绿草不见了,剩下了白色的婚纱和白色的草地部分,如图所示:
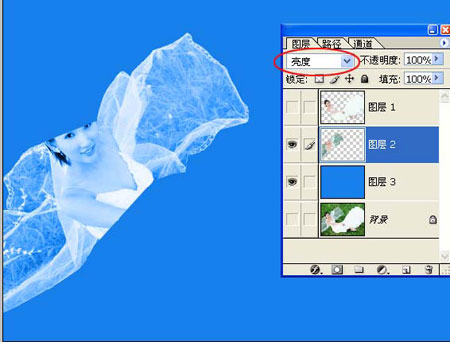
步骤八、同样的方法,用钢笔工具或套索工具勾出白色草部分。如图所示:

步骤九、然后选择羽化选区,设置羽化值为2,得么如图所示:

步骤十、再选择滤镜中的【高斯模糊】,对底纹的白色部分进行模糊处理,如图所示:

步骤十一、接着选择【图像】中的【图像调整】,然后选择【亮度/对比度】,对图片进行适当的调整,这里亮度设置为-15,如图所示:

步骤十二、然后按快捷键【Ctrl+D】取消选区,显示图层一,如图所示:

最后,接下来可以利用像皮图章工具对衣服边缘的杂草进行处理,这个得慢慢处理,要细心些,最终得到如图效果:

最后对图像进行一些色像饱和度等调整,完成处理。好了,以上就是关于photoshop抠图婚纱照换背景教程的全部内容,希望对大家有所帮助!






















