Photoshop利用蒙版技巧制造雪景婚纱照
2012-10-17 来源:网络
相信结过婚的朋友都知道,结婚照的效果都不错吧,那么你想知道别人是怎么处理的吗?今天小编就教大家Photoshop利用蒙版技巧制造雪景婚纱照的效果,以后我们也可以学习其中的技巧来自己处理照片效果,好了,下面我们就详细给大家讲讲关于Photoshop利用蒙版技巧制造雪景婚纱照的具体内容吧!
首先我们来看看利用PS处理前后的对比效果图吧!
原图:

效果图:

好了,看了不错吧,下面我们一起来看看具体步骤吧!
步骤一、在Photoshop中打开原图,复制背景层,执行选择---色彩范围,用吸管选取白雪覆盖的范围,注意用增加取样和减少取样以及容差配合使用,白雪覆盖范围自己满意就可以了

应用效果:
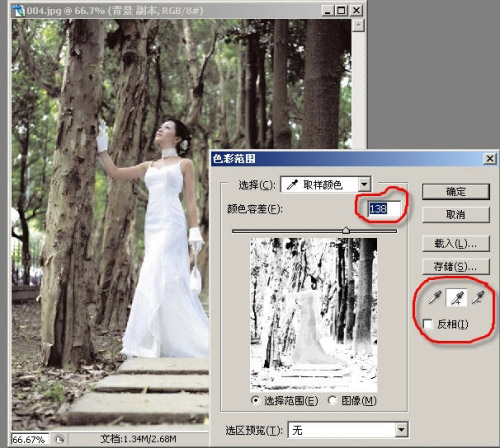
步骤二、建立好选区后,点击确定,用白色填充, 执行滤镜--模糊---高斯模糊 让雪更真实。
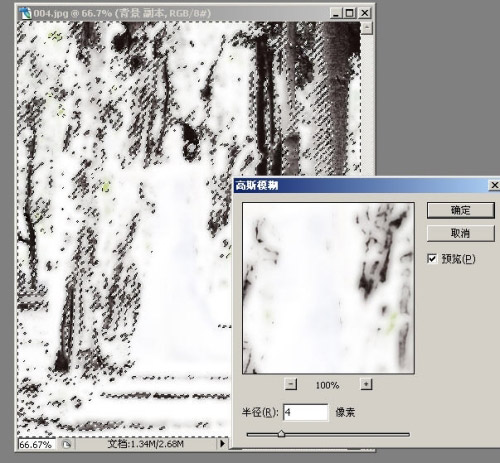
然后为背景副本添加图层蒙板,为什么这么做呢,我们知道蒙板的原理就是白色为显示,黑色为隐藏,我们选取的部分就是图层显示的部分,但是这里 图中的MM也因为被选取了,所以也显示的白色。

那么我们可以用黑色画笔在蒙版中MM的位置涂抹,将MM挖出来,即隐藏背景副本中的MM,将背景中的MM显示出来基本上雪景就完成了。
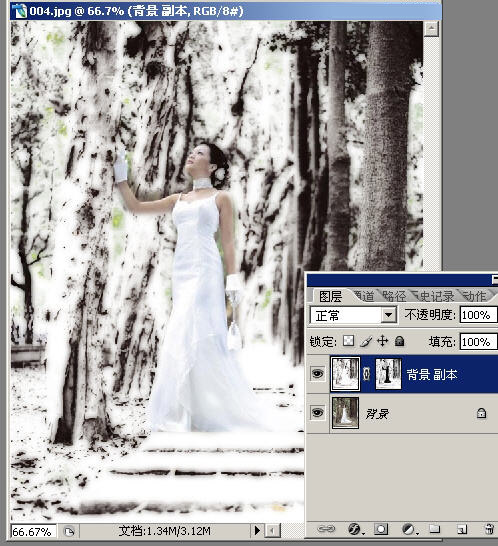
步骤三、新建一层,填充白色,执行滤镜中的象素化---点状化,参数7到10左右,(当然,要让雪下的更大,可以将参数再调大一点) 。然后执行图象---调整---阈值,(这里的黑点就是以后的雪花,大小也可以自己调节)
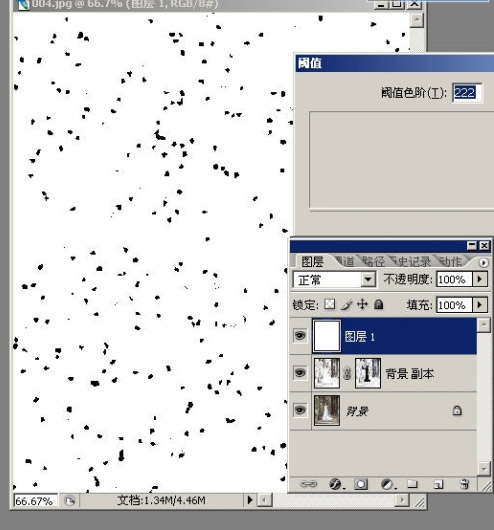
步骤四、执行反相,这里,雪花就出来了,为了让雪更真实,我们可以在为雪花添加一个动感模糊,这里的角度控制下雪的方向,距离控制雪下的大小

为了取得更好的效果,可以给雪花在执行一个高斯模糊
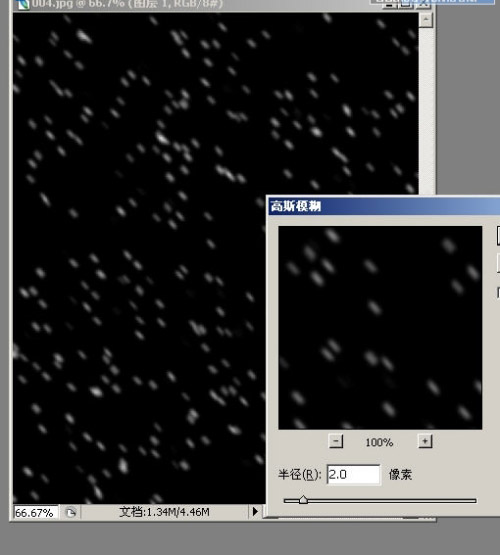
步骤四、然后将刚做好的雪花的图层模式改为滤色, 滤色, 滤色,就是滤去黑色嘛

步骤五、感觉MM,脸上有雪花,怎么也不舒服,恩,干脆在为雪花图层添加一个蒙版,用黑色画笔在蒙版中将MM脸上的雪花擦掉!(当然,如果觉得雪太大了,也可以在蒙版中做一个黑色到白色的渐变)

步骤六、最后,合并图层,按CTRL+ALT+~选择高光区,用曲线将高光区调暗一点根据自己的喜好整体调一下色彩平衡和色相饱和度,用画笔在调整层的蒙版上局部修饰一下。
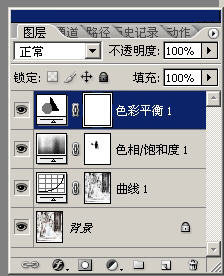
应用效果:

好了,关于Photoshop利用蒙版技巧制造雪景婚纱照的全部内容到这里就完成了,快去试试吧!






















