photoshop磨皮教你磨出中性灰效果美女面部皮肤
2013-11-18 来源:网络
本教程主要是让大家熟悉photoshop磨皮工具的使用,磨皮工具是如何让对面板皮肤进行美白得到中性灰这种效果,下面还是来看看效果图和原图吧。中性灰磨皮和普通的人像磨皮方法只是在实际处理的时候会有一些细微的差别。如处理之前可对人物进行一些液化及美化处理,同时在创建参照层的时候根据自己的要求制作对比图。
效果图:

原图:

photoshop磨皮教程具体操作步骤如下:
步骤一、首先观察照片,照片上有很多的色块、斑点等。用修补工具去掉明显的印痕,我们管这一步叫“除痕”。

步骤二、为了更好的看到照片的细节,我们要把照片变为黑白的。新建一个图层填充为黑色,图层模式改为颜色,在选择图像调整曲线,拉出高反差,这样能更好的看到我们要修的细节。

步骤三、在用画笔的时候,对黑色的色块用白色画笔来涂抹,使他与周边色彩一致,对白色的色块与其相反。此步骤为要点,需要多加练习。 新建一个图层填充为灰色放在背景图层的下面,图层模式为柔光,选择画笔工具,前景和背景设为黑白模式,透明度哈,然后参考我这张中性灰的图片来修片吧,这可需要点功夫。
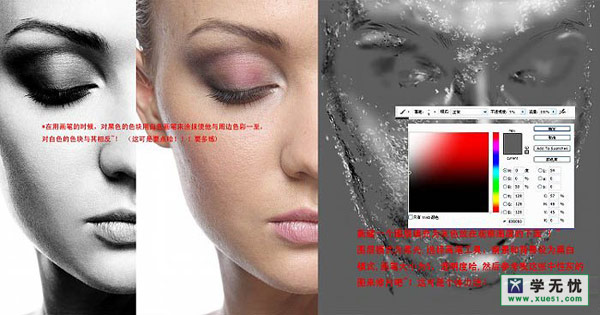
步骤四、通过几个小时的奋斗涂抹后我们得到一张这样的效果图。选个红色画笔对妆面加强,透明度为15,色彩模式为颜色,图片参看前面。

步骤五、最后进行色彩调整,运用了色阶,照片滤镜,色相饱和度,具体参数请看图。
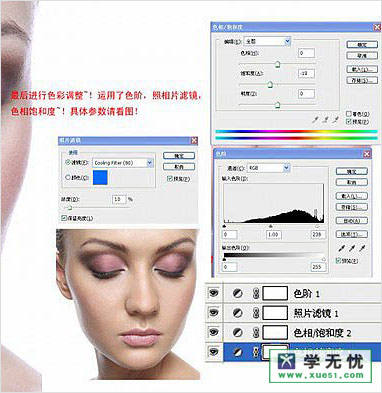
步骤六、最终效果:

推荐教材:教你如何用ps磨皮给美女上妆
关于photoshop磨皮教你磨出中性灰效果美女面部就介绍到这里了,更多的photoshop教程在学无忧免费视频教程网,请继续关注我们。






















