2021-09-11 来源:网络
案例描述:
本例主要讲解FLASH教程:西湖水漂的特效Flash实例,本倒将使用打散位图的方法来制作水漂遮罩动画。
学习要点:遮罩层的使用方法,使用程序控制遮罩层对象
本例思路:
导入素材,然后打散位图。
使用“线条工具”绘制出直线,然后调整好直线与切割图形的位置,再删除直线和多余的图形。
绘制出遮罩图形,然后为水波创建遮罩动画
动画制作完成后的最终效果:
步骤一、打散位图
1、新建一个660×440像素,帧频为12fps的空白文档.将默认的“图层1”更名为“背景”,再按Ctrl+R组合键打开已经准备好的素材/西湖美景.jPg”如图所示。

2、使用“选择工具”选中图片,然后在“属性”面板中设置宽度和高度为660×440像素,使其成为背景,如图
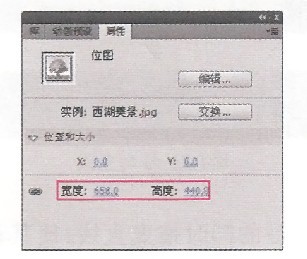
3、新建一个“水面’’图层,然后将背景图像复制一份到“水面”图层中,然后按Ctrl+B组合键打散图形,如图所示。
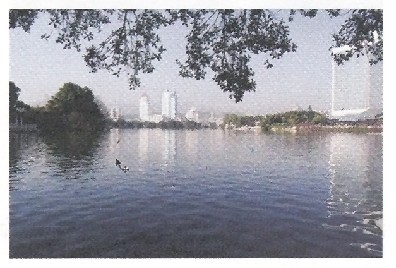
4、先锁定“背景”图层,以便于修改其他图层,如图所示。
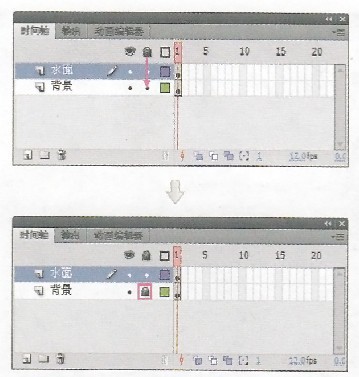
步骤二、切割水面
1、新建一个图层,然后使用“线条工具”绘制一条直线,如图所示。
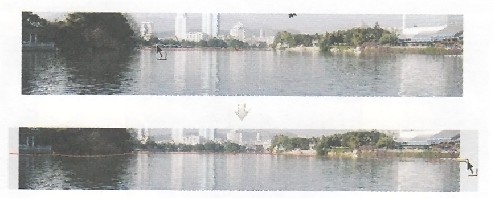
2、按住Ctrl键的同时拖曳直线,使其正确地切割水波,如图所示。

3、选中线条上半部分的图形及线条,然后按Delete键删除图形,如图所示。

步骤三、制作水漂动画
1、在“水面”图层的上一层新建一个遮罩层,然后使用“椭圆工具”绘制一个如图所示的椭圆。

2、选中椭圆,按Ctrl+D组合键直接复制一个椭圆,并将其调整其颜色为红色,这样可以将下面的椭圆分割出来;再删除红色的椭圆和没有填充颜色的椭圆的上半部分;最后再复制出若干条曲线,并按F8键将水波线转换为影片剪辑,如图所示
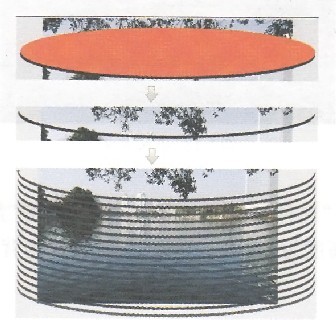
3、在“遮罩”图层上单击鼠标右键,然后在弹出的菜单中选择“遮罩层”命令,将该图层转换为“水面”图层的遮罩层.如图所示。

4、选中所有图层的第66帧,然后按F5键插入帧,再选中”遮罩”图层的第66帧,并按F6键插入关键帧,如图所示

5、选中“遮罩”图层的第66帧,然后垂直向下拖曳水波线到合适的位置,并在第1—66帧的任何一个位置上单击鼠标右键,在弹出的菜单中选择“创建传统补间”命令,如图所示。
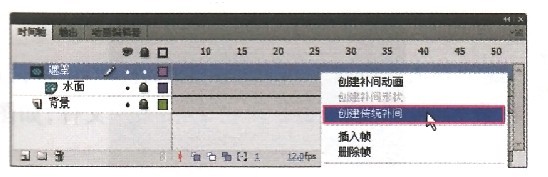
6、按ctrl+Enter组合键发布动画,这样一个用flash制作的西湖水漂的特效动画就完成了
如果你对本篇用Flash制作西湖水漂特效教程感兴趣欢迎下载源码进行学习研究