2021-09-11 来源:网络
案例描述:
本例主要讲解FLASH教程:用Flash制作飘影字特效,本侧将巧囊动画帧之间的闻隔播放来裁作飘影文字特效。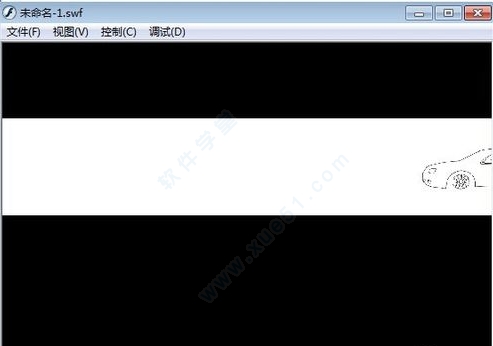
学习要点:文字处理的基本技法,关键帧动画制作的制作方法,遮罩图形的绘制方法
本例思路:
使用“文字工具”创建文字。
巧用动画帧之间的间隔播放来制作文字特效。动画完成后的效果:
动画制作完成后的最终效果:
步骤一、文字输入
1、启动F1ash CS4,新建一个空白文档,在“属性”面板当的“大小”选项后面单击编辑按钮,然后在弹出的“文档属性”对话框中设置帧频为30fps,如图所示。
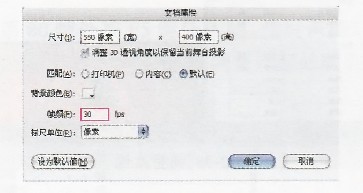
2、使用“矩形工具”绘制一个与舞台大小相同的矩形,然后打开“颜色”面板,设置类型为“放射状”,再设置第1个色标颜色为(R:253,G:107,B:11),第2个色标颜色为(R:137,G:46,B:17),填充效果如图所示。
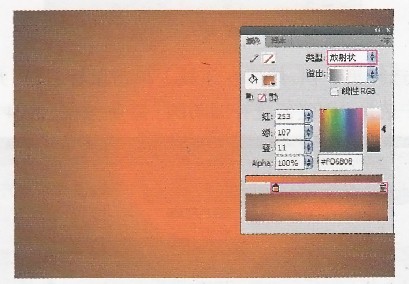
3、单击“工具箱”中的“文本工具”按钮,然后在“属性”面板中进行如图所示的设置,并在舞台中输入“忍”字,如图所示
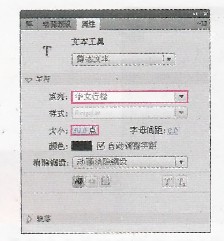
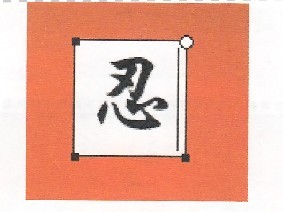
步骤二、制作关键帧动画
1、按F8键将文字转换为影片剪辑(名称为“文字1”),再按F8键将文字转换为影片剪辑(名称为“文字2”),双击进入“文字2”的编辑区域,然后在第15帧按F6键插入关键帧,如图所示。
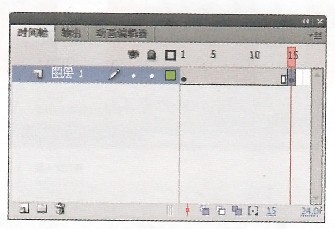
2、选择第1帧,然后在该帧上单击鼠标右键,并在弹出的菜单中选择“创建传统补间动画”命令,如图所示。
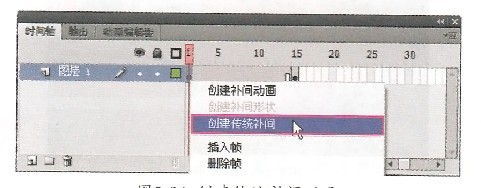
3、选择第1帧的文字,然后选择“任意变形工具”将文字向下移动一些像素,并在“属性”面板中设置文字色调为白色,如图所示。
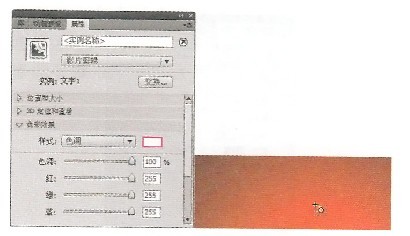
4、在第1帧处为文字添加“模糊”,和“投影”滤镜,具体参数设置如图所示。
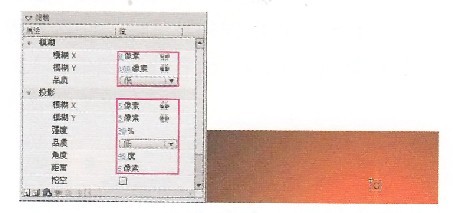
5、选择第15帧,然后为影片剪辑添加“模糊’’和“投影”滤镜,具体参数设置如图所示。
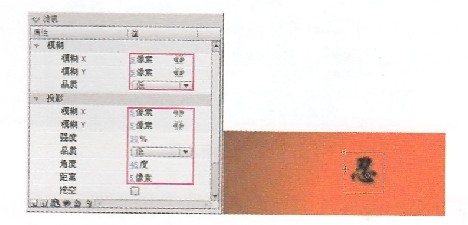
6、在第30帧处按F6键插入关键帧,然后将滤镜参数进行如图所示的调整。
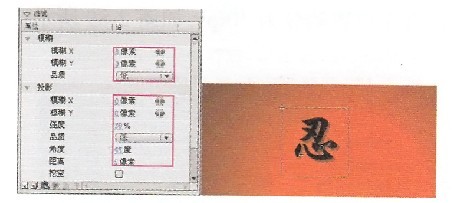
7、在第40帧处按F6键插入关键帧,再将滤镜参数进行如图所示的调整,然后在“色彩效果”选项下设置Alpha为0%,使动画运行到这一帧自动消失,如图所示。
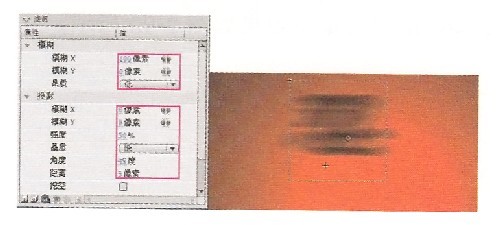
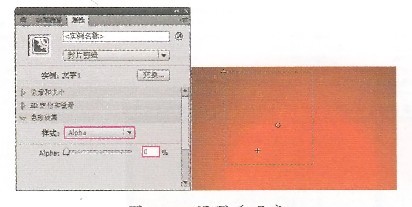
8、返回到“场景1”,然后选中影片剪辑,按F8键将其在次转换为影片剪辑,并在“时间轴”上新建6个图层,如图所示。
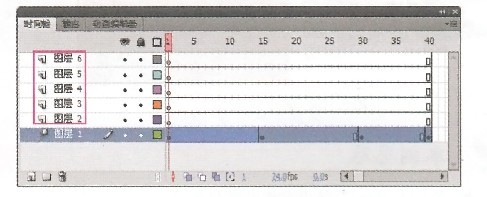
9、将“图层1”,中的关键帧复制并粘贴到“图层2”、“图层3”、“图层4”和“图层5”中,如图所示。
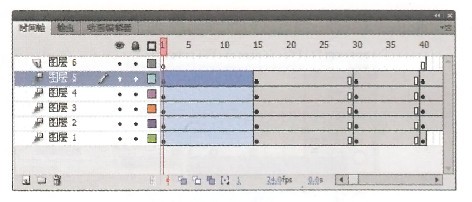
10、在第80帧处按F5键插入帧,然后调整好各图层中元件的位置,如图所示,再调整好起始帧的位置,如图所示。
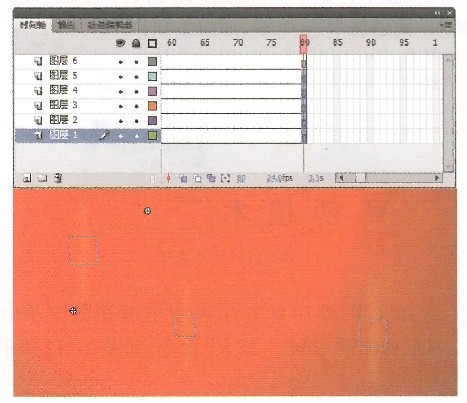
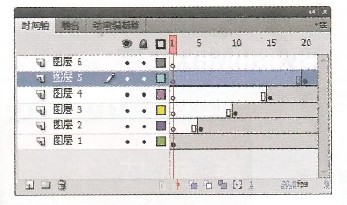
11、选择“图层6”的第80帧,按F6键插入关键帧,再按F9键打开“动作一帧”面板,然后输入代码stop(),使动画播放到这一帧时停止播放,如图所示。
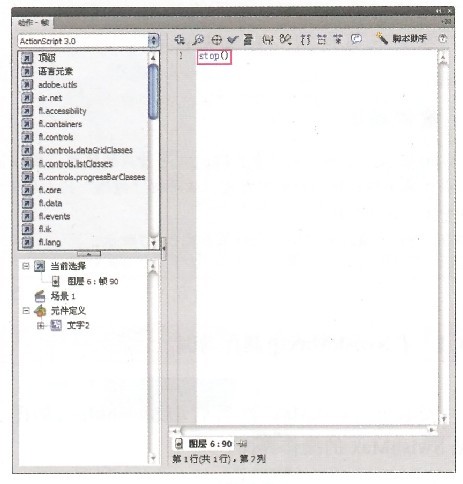
12、按Ctrl+Enter组合键发布动画,这样一个用Flash制作飘影字动画就完成了
如果你对本章用Flash制作飘影字动画教程感兴趣欢迎下载源码进行学习研究