ps制作七夕霓虹灯文字特效
2013-08-12 来源:网络
七夕情人节快到了,到了每年一次牛郎和织女相会的时间了。今天学无忧就针对七夕这个主题来用ps制作七夕霓虹灯文字特效。在这个七夕情人节里你可以把最甜蜜浪漫的情人节祝福语发给心爱的TA。下面还是看看效果图:

需要一张星光背景素材,如图所示:

具体操作流程如下:
1、打开原图素材,设置前景色的参数值为“0036ff”,选择工具箱中的“横排文字工具”,随意的设置好字体、大小,在窗口中输入“七夕”文字,如图所示:

2、在文字层上单击右键,选择“图层--栅格化--文字”,调整文字形状:如图所示:

3、按Ctrl+T键为文字添加自由变形框,按住Ctrl键进行拖动,改变文字的形状,如图所示:

4、复制文字图层重命名为图层1。选择图层1,执行菜单栏中的“滤镜”“模糊”“动感模糊”命令,然后在动感模糊对话框中设置角度为-75,距离为45,如图04所示,图像效果如图所示:

5、将图层1拖动到图层面板下方的创建新图层按钮上进行复制,将其重命名为图层2。按Ctrl+E键合并图层1和图层2为图层2。然后再选择工具箱中的“移动工具”,将图层2中的图像移动到文字图层对象的上方,让文字有一个重叠的效果。如图所示:

6、将文字层拖动到图层面板下方的创建新图层按钮上进行复制,将其重命名为图层3,并移动到所有图层的上方。
7、选择图层3,执行菜单栏中的“编辑”“描边”命令,设置宽度为4像素,颜色参数值设置为“B5F8FC",点击确定之后效果图如下图所示:

8、选择工具箱中的“魔棒工具”,单击图层3中的蓝色区域,然后按Delete键删除,取消选区,并将其移动到图像的上方,效果如下图所示。

9、将图层3拖动到图层面板下方的创建新图层按钮上进行复制,将其重命名为图层4,然后在图层4中设置图层混合模式为“叠加”,选择工具箱中的“移动工具”将其移动到文字的下方,如图所示:

10、将图层4拖动到图层面板下方的创建新图层按钮上进行复制,将其重命名为图层5,设置该层的混合模式为“强光”,不透明度为30%,移动图层5中的对象到文字和阴影中间,如图所示:
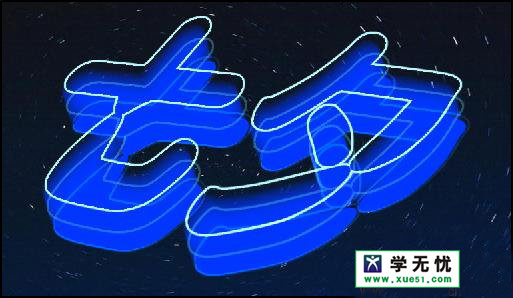
11、按住Ctrl键单击图层3,载入图层3的选区,如图12所示:

12、执行菜单栏中的“选择--修改--收缩”命令,在对话框中将收缩量设置为1,效果如图所示:
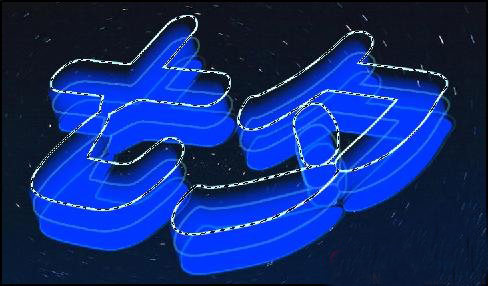
13、新建一个图层命名为图层6,设置混合模式为“变亮”,不透明度为50%,并将该层移动到最上方。然后再保持选区,设置前景色为白色,填充选区,取消选区效果如图15所示:

14、选择图层6,单击图层面板下方的“添加图层蒙版”按钮,选择工具箱中的“渐变工具”,由文字的左上方向右下方拖动,效果如图16所示:

到这里ps制作七夕霓虹灯文字特效的制作流程就完成了,其中有很多细节方面是需要注意,希望能帮到你。请继续关注学无忧,更多最新教程分享给大家。






















