PS制作坠入水中喷溅文字特效
2012-10-29 来源:网络
今天小编带来新的照片,完全利用PS的手法来进行操作,PS制作坠入水中喷溅文字特效,这个教程的主要内容是制作文字落入水中,在水中溅起水花的效果制作,这个也相对于其他制作有了一定难度的提高,不过认真跟着教程走还是可以学会的,下面我们就一起来看看PS制作坠入水中喷溅文字特效的具体内容吧!
首先,我们来看看PS制作之后的效果图,看值不值得大家来学习这篇教程。

看起来还是蛮不错的吧,呵呵,下面我们一起来看看具体步骤吧!
步骤一、打开PS软件,首先我们新建一个画布,大小随意,如图所示:
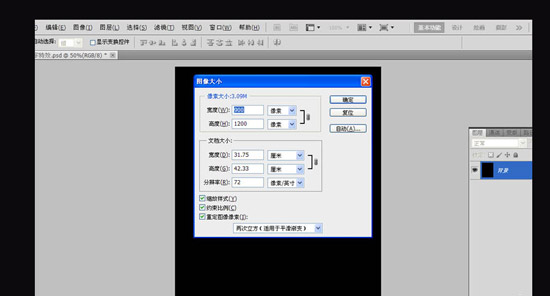
步骤二、输入自己需要制作的文字,然后我们使文字旋转一定的角度,小编这里旋转的就是55,大家可以根据自己的喜好来进行设置。
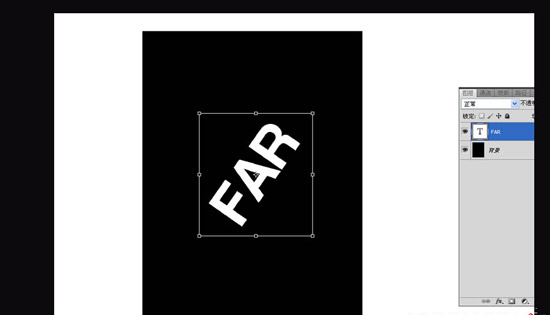
步骤三、我们给文字添加浮雕效果,具体设置参数如下:
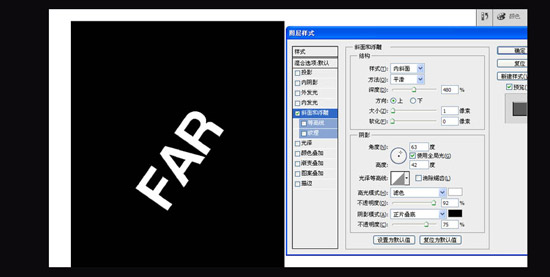
步骤四、接着我们继续添加渐变叠加效果,具体设置参数如下:
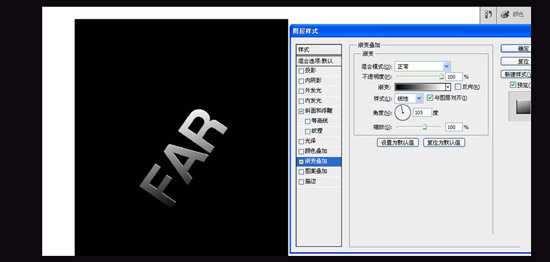 】
】
步骤五、接着我们用载入好的水刷笔来进行处理。
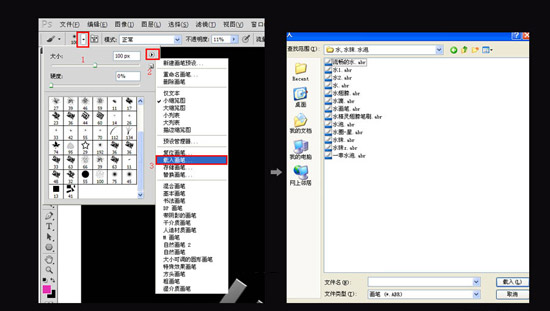
步骤六、接着在画布取出我们想要的部分来做素材来实现我们下面的效果。
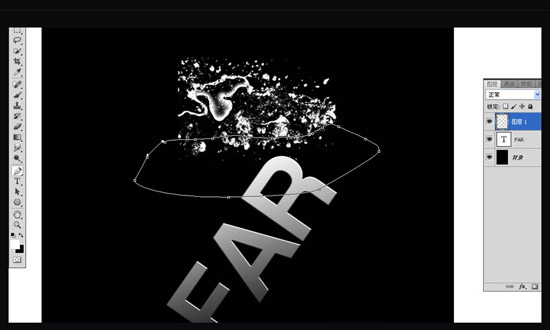
步骤七、接着我们将扣出来的部分放置在字的边缘。
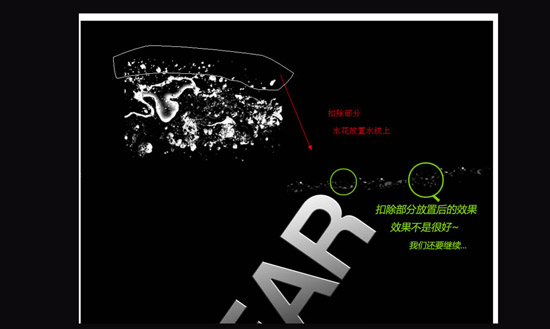
步骤八、接着我们使用液化水滴来进行涂抹水滴。
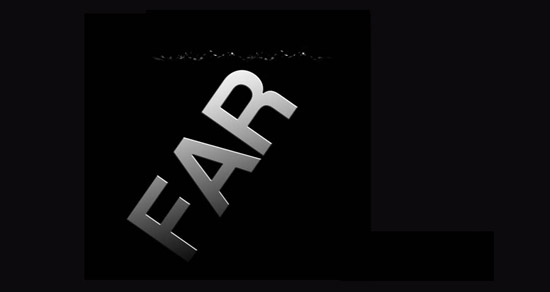
步骤九、接着我们使用钢笔工具扣除水波纹路径。
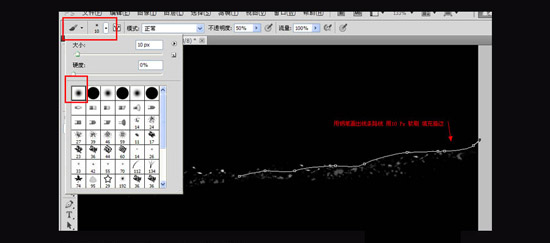
步骤十、接着我们对钢笔工具所做的路径进行描边处理。
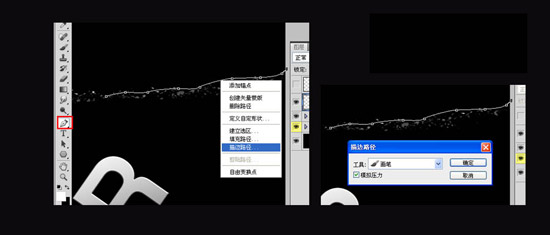
步骤十一、得到如下效果,并用液化工具向前涂抹处理。
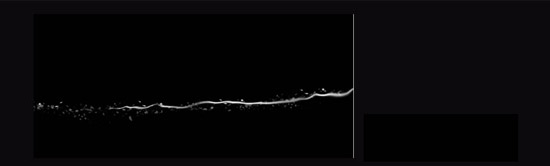
步骤十二、复制更多,接着用液化工具进行处理。
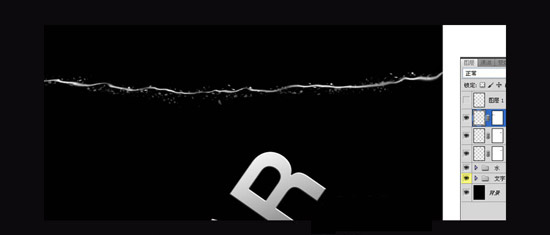
步骤十三、接着我们添加一些小气泡,达到字入水里面的效果。

步骤十四、接着我们同上面一样,复制更多气泡,得到如下效果:

步骤十五、接着我们使用刚才的笔刷工具制作出落水效果,不需要的部分我们用橡皮擦进行擦除。

步骤十六、接着我们选取文字做为选区,然后我们进行滤镜>>渲染>>分层云彩效果。得到如下效果:
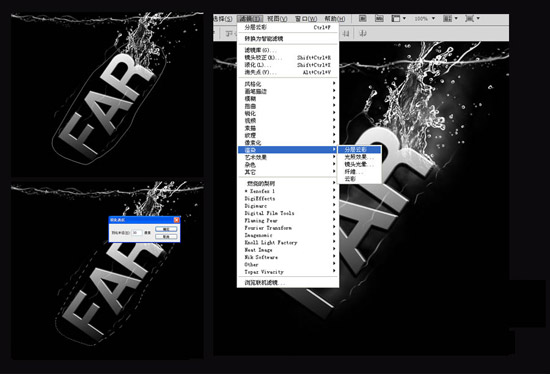
最后,我们还给文字稍微加点小气泡,是整体看的更加真实,并且添加一些颜色效果即可,最后效果如下:

好了,关于PS制作坠入水中喷溅文字特效的教程小编就先说到这里,更多详细资料请继续浏览学无忧。






















