2021-09-11 来源:网络
案例描述:
本例主要讲解FLASH教程:放大镜特效Flash实例,本例将使用动作程序来使遮罩图形和放大镜产生真实的图像放大效果。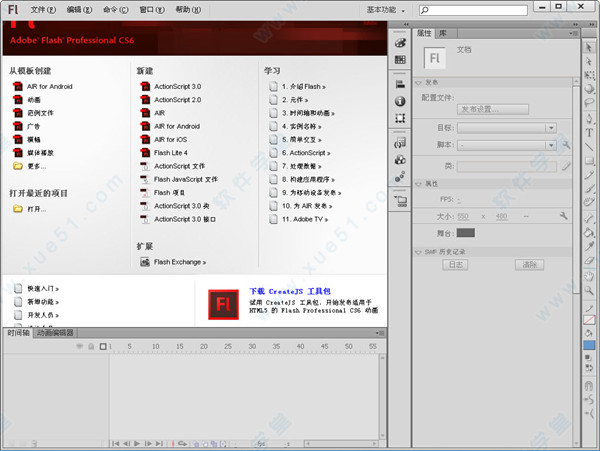
学习要点:遮罩层的使用方法,使用程序控制遮罩层对象
本例思路:
导入素材,然后绘制出遮罩图形。
绘制出放大镜,然后制作出放大镜跟随鼠标动画。
动画制作完成后的最终效果:
步骤一、素材处理
1、新建一个大小为550×400像素,帧频为12fps的空白文档。按Ctrl+R组合键导入以准备好的素材/图片1.jpg”文件,如图所示。
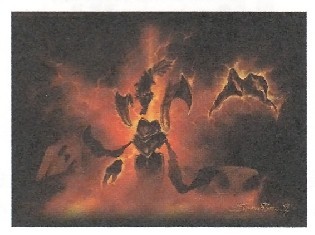
2、使用“选择工具”选中图片,然后按F8键将其转换为图形元件,如图所示。
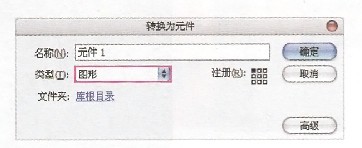
3、新建一个图层2,将图层1的第1帧复制到图层2的第1帧上,然后选中图层2中的图形元件,并在“属性”面板中将图形设置为影片剪辑,如图所示。

4、选中“图层2”中的影片剪辑,然后在“属性’’面板中添加“模糊”滤镜,具体参数设置如图所示,再将“图层2”拖曳到“图层1”的下一图层。

5、新建一个“图层3”,然后按住Shift键的同时使用“椭圆工具”绘制一个没有边框的黑色圆形,再按F8键将其转换为图形元件,如图所示。
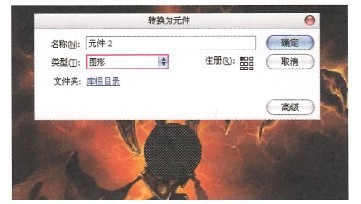
6、将“图层3”转换为“图层1”的遮罩层,如图
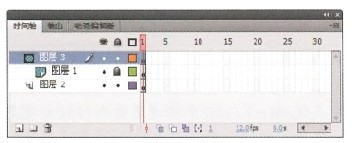
步骤二、制作放大镜跟随鼠标动画
1、在“图层3”的上一层新建一个“图层4”,然后按住Shift键的同时使用“椭圆工具”绘制一个笔触颜色为黑色线条粗细为5像素,填充颜色为空的圆形,再按Ctrl+G组合键组合图形,如图所示。

2、使用“矩形工具’’绘制一个无边框的黑色矩形,然后使用“选择工具”将其调整成如图所示的形状:
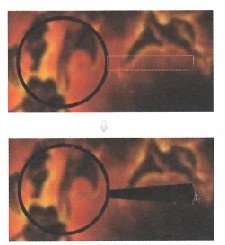
3、使用“椭圆工具’’绘制一个椭圆,然后设置其颜色为灰色,按Ctrl+D组合键复制一个椭圆,并调整好其位置和形状,再按Ctrl+G组合键将这两个椭圆组合起来,最后复制一份椭圆到右侧,并调整好其大小和位置,如图4—63所示。

4、按Ctrl+L组合键打开“库”面板,将“元件2”拖曳到舞台中,并调整好其大小和位置,然后在“属性”面饭中为其添加“发光”滤镜,具体参数设置如图所示
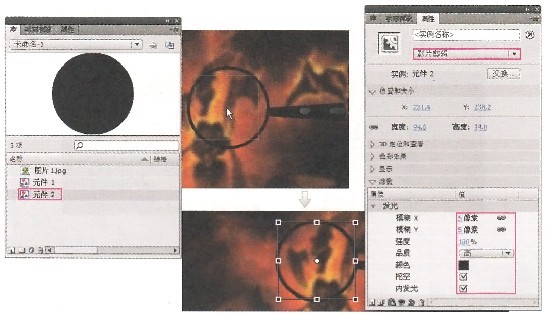
5、使用“椭圆工具”绘制一个没有边框的椭圆,然后打开“颜色”面板,设置类型为“放射状”,再设置第1个色标颜色为(R:255,G:255,B:255),Alpha为40%,第2个色标颜色为(R:0,G:0,B:0),Alpha为0%,填充效果如图所示。
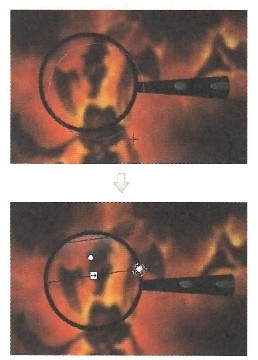
6、采用Step05的方法再绘制一些高光效果来装饰放大镜,然后选中“图层4”的第1帧,再按F8键将其转换为影片剪辑(名称为“放大镜”),如图所示。
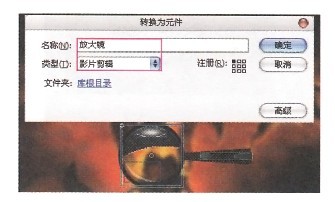
7、返同到“场景1”,然后在“属性”面板巾设置“图层3”中的网的实例名称为maskMc,再设置“图层4”中放大镜的实例名称为magnifier,如图所示。
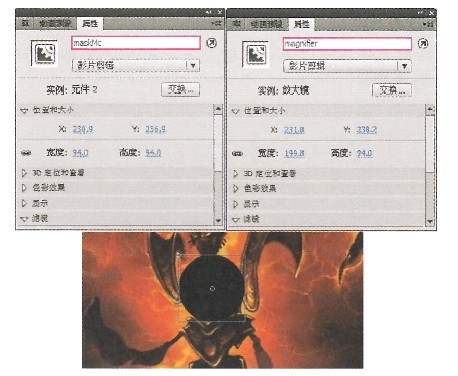
8、在最上层新建一个As图层,然后选择该图层的第1帧,按F9键打开“动作一帧”面板,并在该面板中输入如图所示的控制程序代码
magnifier.addEventListener(Event.ENTER_FRAME,enterFrame);//进入每一帧时执行
Mouse.hide()//隐藏鼠标
function enterFrame(event:Event):void {
maskMc.x=magnifier.x=root.mouseX//将圆和放大镜的X轴坐标设置为鼠标X轴坐标
maskMc.y=magnifier.y=root.mouseY//将圆和放大镜的Y轴坐标设置为鼠标Y轴坐标
}
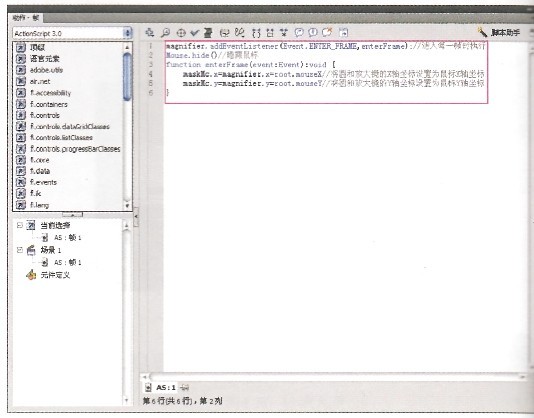
9、按Ctrl+Enter组合键发布动画,这样一个用Flash制作开花特效的动画就制作完成了
如果你对本章用Flash制作放大镜特效教程感兴趣欢迎下载源码进行学习研究