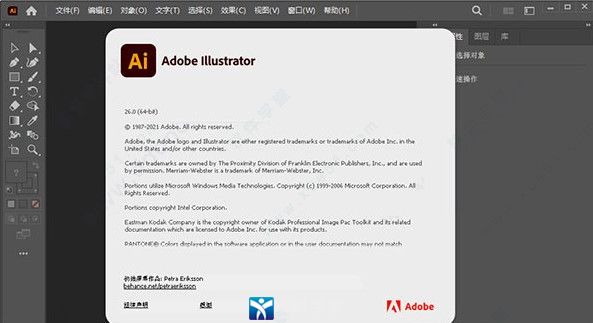
新增功能
1、通过剧烈扭曲的产品体验应用3D效果Adobe继续投资新功能以增强插画体验。我们希望您参与并试用3D和材料功能提供反馈。请注意,功能在技术预览版中,因此部分功能会发展,包括性能。您现在可以轻松地将3D效果(如旋转,旋转,挤出,照明状语从句:阴影)应用于矢量图稿并创建3D图形。在单个3D面板中找到所有这些效果以及Adob E物质材质和渲染选项。
2、使用Adobe Substance材质添加文字
Adobe继续投资新功能以增强Illustrator体验。我们希望您参与并试用3D和材料功能并提供反馈。请注意,该功能在技术预览版中,因此某些功能会发展,包括性能。
您可以使用Substance材质为您的作品添加纹理并创建逼真的3D图形。您可以添加自己的材料,也可以从免费社区和Adobe材料中进行选择。
3、分享评论
您可以与合作者、团队成员或任何人共享指向您的作品的链接。拥有链接的审阅者现在可以查看您的作品并分享反馈以实现无缝协作。
4、带有发现面板的上下文自导内容
您现在可以使用“发现”面板轻松了解新功能并获得快速帮助。该小组还根据您的技能和工作为您提供建议。这些建议包括有关如何更快地完成多步骤工作流的提示和教程。
5、无缝激活缺失字体
您现在可以在任何计算机上加载文档并无缝工作,而无需手动修复丢失的字体。缺失的字体将替换为Adobe Fonts中的匹配字体。
6、通过选择相同的文本提高工作效率
您现在可以选择文档中的所有文本框并一次更改文本特征。Select Same的扩展功能使您能够根据字体大小、文本填充颜色、字体样式和字体选择文本。
7、放置链接的云文档
您现在可以在Illustrator文档中放置或嵌入链接的PSD云文档。当您想要编辑文件时,更新或重新链接您的PSD云文件并将它们嵌入到您的画板中。
8、支持HEIF或WebP格式
您现在可以在Illustrator中打开或可用图像格式(HEIF)或网页图片(WebP)格式的文件。要在Windows上的Illustrator中访问HEIF格式文件,您将需要编解码器文件。
9、扩大的宽度笔画
您现在可以使用快乐的锚点轻松调整扩展或扩大宽度的笔画,Illustrator会在笔画上应用细化的路径。
AI安装教程
1、在软件学堂下载AICC2022中文破解版压缩包并且解压。
2、找到解压所得“Set-up.exe”文件,并且双击开始安装,选择软件语言为简体中文,并且选择软件安装位置。

3、软件安装完成,直接退出软件安装程序即可。
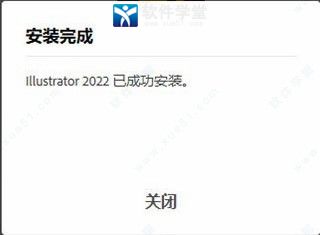
4、软件安装文件集成破解补丁,无需另外破解,打开软件即可畅享软件所有功能。
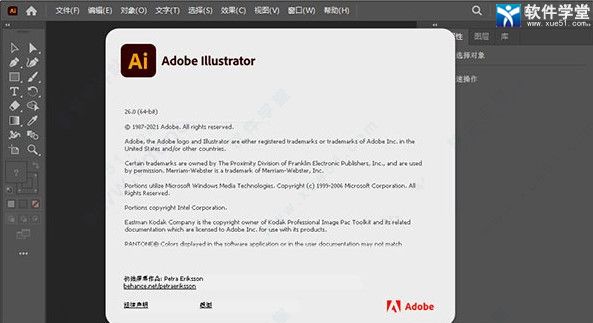
功能介绍
1、自由渐变AICC 2022全新的混色功能可让您创建更丰富、逼真的渐变,从而呈现出更自然的效果。
2、全局编辑
可同时修改多个画板中的类似对象,以节省时间。
3、直观地浏览字体
现在您可以更加轻松地浏览不同的字体类别,更快地找到合适的字体。现在您还可以选择不同的示例文本选项。
4、可自定义的工具栏
在工具栏中添加、移除工具或进行分组,满足您的特定使用习惯。
5、更易于访问的 Adobe Fonts
在应用程序内部轻松查看并激活数以千计的字体。即使所选的字体尚未激活,您也可在项目中预览。
6、演示模式
每个画板都会变成一张幻灯片,您可在演示模式下进行预览、浏览及投影。
7、裁切视图
查看没有参考线、网格,也没有扩展到画板边缘之外的元素时,您的设计是什么样子。
8、进行缩放,以适应您的显示器大小
现在您可以自定义工具、图标、菜单、面板和控件的大小,让它们以恰当的尺寸显示。
9、更快地缩放
我们已改进了放大轮廓模式,以便您可以在画布逐渐缩小或放大时进行查看。
10、内容识别裁切
这一全新功能由 Adobe Sensei 提供支持,使用机器学习提供建议的裁切方案。
11、实际尺寸预览
将视图设为 100% 时,设计会以实际尺寸显示。
12、操控变形增强功能
借助 Adobe Sensei,现在系统可以自动建议大头针,无需手动标记。
13、清楚地查看屏幕上的控件
现在,您可以增加锚点、句柄和定界框的大小,使它们更易于使用。
14、使用 CSV 文件合并数据
您可以使用 CSV 或 XML 文件,因此在变量面板中合并数据会变得前所未有地轻松。
15、导入多页面 PDF
在一次性导入一个 PDF 的所有页面时节省时间。您可以选择页面范围或选择多个单独的页面。
16、Dropbox 智能同步改进
现在,您可以浏览 Dropbox 文件,而且不会在不经意间下载它们。
17、清楚地查看屏幕上的控件
现在,您可以增加锚点、句柄和定界框的大小,使它们更易于使用。
18、使用 CSV 文件合并数据
您可以使用 CSV 或 XML 文件,因此在变量面板中合并数据会变得前所未有地轻松。
19、导入多页面 PDF
在一次性导入一个 PDF 的所有页面时节省时间。您可以选择页面范围或选择多个单独的页面。
20、Dropbox 智能同步改进
现在,您可以浏览 Dropbox 文件,而且不会在不经意间下载它们。
21、“属性”面板
通过在一个位置访问所有控件来提高工作效率。新的智能“属性”面板仅会在您需要时显示所需控件。
22、操控变形
在让外观保持自然同时,转换矢量图形。使用由 Adobe Sensei 提供支持的“操控变形”,无需调整各条路径或各个锚点,即可快速创建或修改某个图形。
23、更多画板
目前,利用 Illustrator,您可以在一个画布上创建高达 1,000 个画板,故而您可以在一个文档中处理更多内容。
24、风格组合
将预定义的备选字形应用于整个文本块 - 无需逐一选择和更改每个字形。
25、更轻松地整理画板
一次选择多个画板,然后只需单击一下,即可在您的画布上自动将其对齐和整理它们。现在,锁定到某个画板的对象会随画板移动。
26、SVG 彩色字体
受益于对 SVG OpenType 字体的支持,您可以使用包括多种颜色、渐变效果和透明度的字体进行设计。
27、可变字体
AICC 2022支持 OpenType 可变字体,因此您可以通过修改字体的粗细、宽度和其他属性,来创建您自己的样式 - 同时确保字体仍然忠于原始设计。
使用教程
抠图1、首先第一步我们直接将想要抠图的图片拖拽到软件界面的话,需要点击上方的嵌入按钮,让图片变成可编辑的状态。

2、之后下一步我们在软件界面左边的工具图标中,找到这个钢笔工具图标,然后我们点击选择这个工具。

3、点击选择钢笔工具之后,我们需要在图片中,框选图片中需要抠出来的位置,使用钢笔工具对边缘进行描点,并且最后钢笔工具描点的线需要连接成一个闭合的选区。
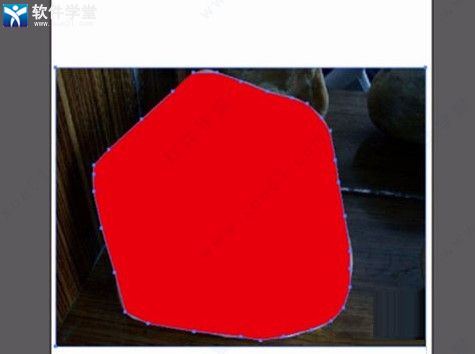
4、钢笔工具描点的操作完成之后,我们点击上方的对象这个选项,然后会出现一些菜单功能选项界面。
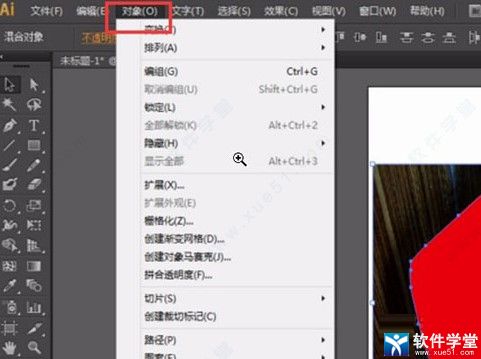
5、打开这些菜单选项之后,在其中找到剪切蒙版选项后面的建立选项并点击,然后就会建立一个剪切蒙版。
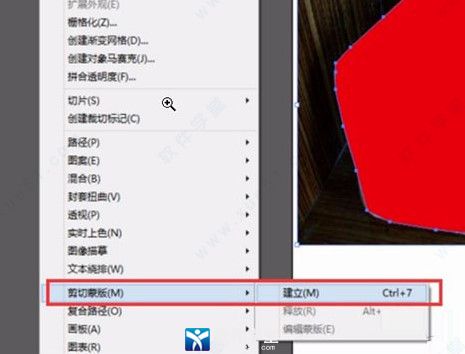
6、最后建立剪切蒙版之后使用钢笔工具抠出来的图就会显示出来了,我们就可以看到具体的抠图效果了,如下图中所示。

使用技巧
【新建项目】常见的有两种新建方法:
1、“文件”-“新建”
2、点击主页左侧“新建”
我们可以对项目的宽高、出血等进行设置。
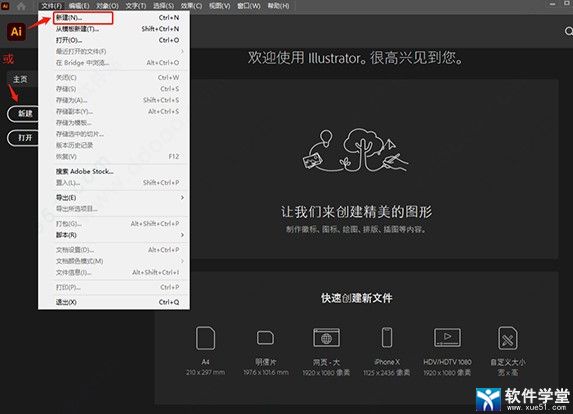
(“出血”是印刷中常用的功能,设计中常会添加“出血线”来预留裁切位,在这里我们不进行修改)
【认识界面】
我们先来认识一下界面:
上方第一行:“菜单栏”
上方第二行:“属性栏”
(“窗口”-“控制”中打开)
左侧:“工具栏”
(Ps:截图中的工具栏是“高级工具栏”,小伙伴们可以在“窗口”-“工具栏”中进行修改)
右侧:“控制面板”
中央:“面板”
我们这次主要介绍以下工具:
形状工具、选择工具、直接选择工具、钢笔工具、文字工具、直线段工具、画笔工具。
【形状工具】
形状工具,和它的名字一样就是用来画图形的。我们可以运用它来绘制各式图形。
使用方法:选中工具,直接在画面上拖动即可(按住Shift绘制可保持正方形/圆心)
Ps:右键可调出更多形状工具,如下图:
我们可以通过左侧“控制面板”-“外观”进行“描边”“填充”“不透明度”“效果”的处理和修改。
点击左侧的“画板图标”我们可以通过“RGB颜色值”/“十六进制颜色码”对颜色进行修改。
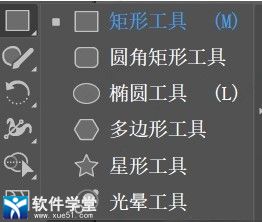
【选择工具】
我们可以通过选择工具对选中对象的“位置”“大小”“圆角”等进行修改。
直接选中物体拖动,可以“修改位置”。
将鼠标放在对象的锚点上可以“修改大小”。
将鼠标放在对象锚点附近可以“旋转”。
单击小圆点可以对一个角进行“圆角处理”,否则是四个角圆角处理。
【直接选择工具】
直接选择工具比较大的一个特点就是它能使形状发生形变。
当我们“双击锚点”,拖动即可产生形变。
而“直接选择工具”与“选择工具”的不同点在于:
“直接选择工具”能够选择图形的“单个/多个锚点”,“选择工具”则是选择“整个图形”
【钢笔工具】
挺有用的工具,我们同样能运用它绘制出各式各样的图形
两点单击可以绘制“直线”
让当前锚点上拉/下拉绘制“曲线”
按住Alt“修改手柄”
【文字工具】
用来添加文字的。
我们可以通过“字符”对文字进行样式修改。
Ps:Ai在创建新的文字时会默认运用“杨慎”的《临江仙》作为占位符文本填充新文字对象,如果想创建空白文本通过“编辑”-“首选项”-“文字”-“用占位符文本填充新文字对象”来进行修改。
【直线段工具】
画直线的
【画笔工具】
和画笔作用是一样的,绘制使用。
【路径查找器】
“路径查找器”是AICC 2022当中进行“布尔运算”的工具。
打开方式:“窗口”-“路径查找器”
其中分为了“形状模式”和“路径查找器”
“形状模式”包含了:联集、减去顶层、交集、差集
“路径查找器”包含了:分割、修边、合并、裁剪、差集、轮廓、减去后方对象、的功能
大家可以通过在软件中绘制两个不同颜色的矩形,来探究下这些功能究竟有什么作用(建议使图像有交集)
AI快捷键大全
一、文件操作1、新建图形文件【ctrl】+【n】
2、打开已有的图像【ctrl】+【o】
3、关闭当前图像【ctrl】+【w】
4、保存当前图像【ctrl】+【s】
5、另存为…【ctrl】+【shift】+【s】
6、存储副本【ctrl】+【alt】+【s】
7、页面设置【ctrl】+維hift】+【p】
8、文档设置【ctrl】+【alt】+【p】
9、打印【ctrl】+【p】
10、打开“预置”对话框【ctrl】+【k】
11、回复到上次存盘之前的状态【f12】
编辑操作
1、还原前面的操作(步数可在预置中)【ctrl】+【z】
2、重复操作【ctrl】+【shift】+【z】
3、将选取的内容剪切放到剪贴板【ctrl】+【x】或【f2】
4、将选取的内容拷贝放到剪贴板【ctrl】+【c】
5、将剪贴板的内容粘到当前图形中【ctrl】+【v】或【f4】
6、将剪贴板的内容粘到最前面【ctrl】+【f】
7、将剪贴板的内容粘到最后面【ctrl】+【b】
8、删除所选对象【del】
9、选取全部对象【ctrl】+【a】
10、取消选择【ctrl】+【shift】+【a】
11、再次转换【ctrl】+【d】
12、发送到最前面【ctrl】+【shift】+【]】
13、向前发送【ctrl】+【]】
14、发送到最后面【ctrl】+【shift】+【[】
15、向后发送【ctrl】+【[】
16、群组所选物体【ctrl】+【g】
17、取消所选物体的群组【ctrl】+【shift】+【g】
18、锁定所选的物体【ctrl】+【2】
19、锁定没有选择的物体【ctrl】+【alt】+【shift】+【2】
20、全部解除锁定【ctrl】+【alt】+【2】
21、隐藏所选物体【ctrl】+【3】
22、隐藏没有选择的物体【ctrl】+【alt】+【shift】+【3】
23、显示所有已隐藏的物体【ctrl】+【alt】+【3】
24、联接断开的路径【ctrl】+【j】
25、对齐路径点【ctrl】+【alt】+【j】
26、调合两个物体【ctrl】+【alt】+【b】
27、取消调合【ctrl】+【alt】+【shift】+【b】
28、调合选项选【w】后按【回车】
29、新建一个图像遮罩【ctrl】+【7】
30、取消图像遮罩【ctrl】+【alt】+【7】
31、联合路径【ctrl】+【8】
32、取消联合【ctrl】+【alt】+【8】
33、图表类型选【j】后按【回车】
34、再次应用最后一次使用的滤镜【ctrl】+【e】
35、应用最后使用的滤镜并调节参数【ctrl】+【alt】+【e】
文字处理
1、文字左对齐或顶对齐【ctrl】+【shift】+【l】
2、文字中对齐【ctrl】+【shift】+【c】
3、文字右对齐或底对齐【ctrl】+【shift】+【r】
4、文字分散对齐【ctrl】+【shift】+【j】
5、插入一个软回车【shift】+【回车】
6、精确输入字距调整值【ctrl】+【alt】+【k】
7、将字距设置为0【ctrl】+【shift】+【q】
8、将字体宽高比还原为1比1【ctrl】+【shift】+【x】
9、左右选择1个字符【shift】+【←】/【→】
10、下上选择1行【shift】+【↑】/【↓】
11、选择所有字符【ctrl】+【a】
12、选择从插入点到鼠标点按点的字符【shift】
13、加点按左右移动1个字符【←】/【→】
14、下上移动1行【↑】/【↓】
15、左右移动1个字【ctrl】+【←】/【→】
16、将所选文本的文字大小减小2点象素【ctrl】+【shift】+【<】
17、将所选文本的文字大小增大2点象素【ctrl】+【shift】+【>】
18、将所选文本的文字大小减小10点象素【ctrl】+【alt】+【shift】+【<】
19、将所选文本的文字大小增大10点象素【ctrl】+【alt】+【shift】+【>】
20、将行距减小2点象素【alt】+【↓】
21、将行距增大2点象素【alt】+【↑】
22、将基线位移减小2点象素【shift】+【alt】+【↓】
23、将基线位移增加2点象素【shift】+【alt】+【↑】
24、将字距微调或字距调整减小20/1000ems【alt】+【←】
25、将字距微调或字距调整增加20/1000ems【alt】+【→】
26、将字距微调或字距调整减小100/1000ems【ctrl】+【alt】+【←】
27、将字距微调或字距调整增加100/1000ems【ctrl】+【alt】+【→】
28、光标移到最前面【home】
29、光标移到最后面【end】
30、选择到最前面【shift】+【home】
31、选择到最后面【shift】+【end】
32、将文字转换成路径【ctrl】+【shift】+【o】
系统要求
处理器:多核 Intel 处理器(支持 32/64 位)或 AMD Athlon 64 处理器;操作系统:Microsoft Windows 7 with Service Pack 1、Windows 10;
RAM:2 GB RAM(推荐 4 GB);
硬盘空间:2 GB 可用硬盘空间用于安装;安装过程中需要额外的可用空间;推荐使用 SSD;
显示器分辨率:1024 x 768 显示器(推荐使用1920 x 1080);
显卡:OpenGL 4.x。




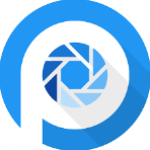



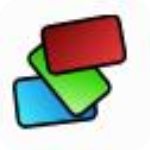









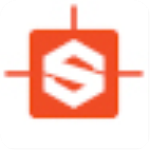
点击星星用来评分