ps图片技巧:为外景人物图像后期处理修饰
2013-05-12 来源:网络
我们在出外旅游都会拍摄一些人物外景相片,往往在拍摄过程中都可能因为环境的影响导致所拍摄的相片总是有一点美中不足的感觉。所以今天学无忧就来大家教大家ps图片技巧:为外景人物图像后期处理修饰的教程,其实往往我们在外景拍摄的照片大部分都是色彩方面有一些不足的地方,只需要稍微调整色差就有一定的效果。那么还是让学无忧通过案例来给大家分析。先来看看原图和效果图的鲜明对比:
原图:

效果图:

通过这里两张图就知道其中的效果层次感就不一样了吧,那么还是进入正题,一起来看看具体操作步骤:
步骤一、分析原图知道这张外景人像在清晰度方面不是很好,光线效果也不行,由于光线照射的原因,造成眼袋、法令纹、嘴角的阴影比较重,需要减淡来将整体增加亮度提升人物。

步骤二、首先按住Ctrl+J键复制图层,用“套索工具”圈选背部,注意不要勾选到衣服拼接线的位置,适当羽化10个像素。
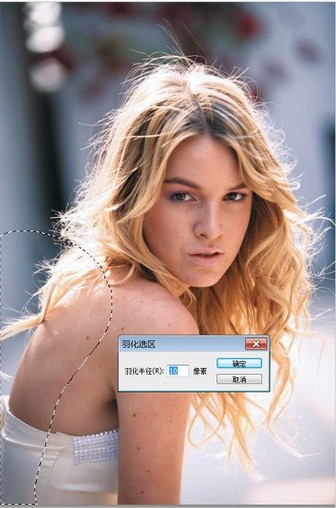
步骤三、按住ctrl+J键复制图层,同时在按住Ctrl+T键,单击鼠标右键,选择“变形”对背部做适当的调整。如图所示:
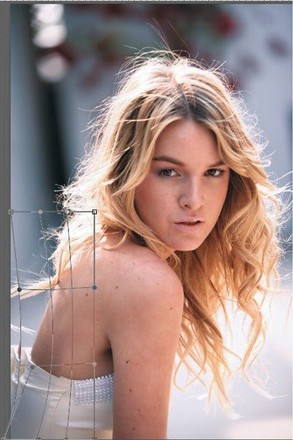
步骤四、单击“图层”面板的“添加矢量蒙版”按钮,选择“画笔工具”,降低不透明度,设置前景色为黑色,用画笔对图像背部和衣服衔接不自然的位置进行涂抹。如图所示:

步骤五、按住shift键,选择除背景层外的图层,按ctrl+E合并图层,调整细节,复制图层,执行滤镜\液化,用向前变形工具“来调整发型、背部、手臂和脸型部位。
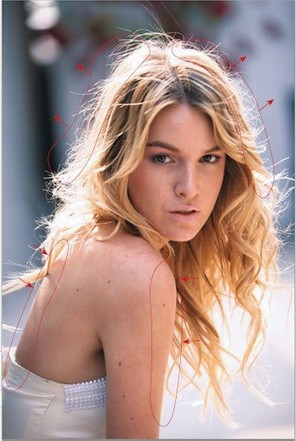
步骤六、再用”向前变形工具来调整眼睛、鼻翼及嘴唇部位作适当的修正。如图所示:

步骤七、现在缩小头部,按住Ctrl+T键,单击鼠标右键,选择“透视”,将指针放在左上角的锚点,向左拖曳。如图所示:
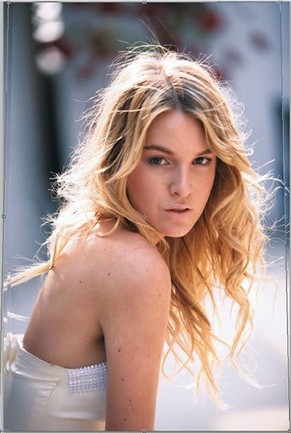
步骤八、调整图片大小,单击右键,选择“自由变化”,分别拖曳左下角和右下角的锚点,将图片放大,遮挡瑕疵的地方。如图所示:
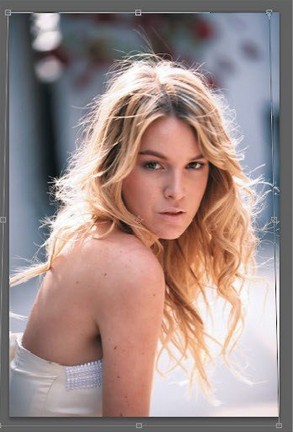
步骤九、修除皮肤污点,按住Ctrl+J键复制图层,用“污点修复画笔工具”单击皮肤上的痘痘和黑痣。如图所示:

步骤十、修除大面积污点,用“修补工具”修除发丝、细纹、眼袋和法令纹。如图所示:

步骤十一、用“修补工具”修除肩带的痕迹,以及背部和手臂的大块污点。如图所示:

步骤十二、对图形进行磨皮,选择“仿制图章工具”,将不透明度设置为10%,按住Alt键,吸取好的地方涂抹面部,注意不要破坏原本的明暗结构。如图所示:

步骤十三、选“仿制图章工具”,将不透明度设置为20%,涂抹手臂和背部,注意随时改变取样点,根据涂抹地方的大小随时调整画笔的大小,如图所示:

步骤十四、用“仿制图章工具”涂抹眼影,使其过度均匀。如图所示:

步骤十五、描绘五官,使其立体,选择“加深工具”,将不透明度设置为7%,涂抹眉毛,使其浓密,再涂抹眼影,使其过度自然,涂抹眼线,使其眼睛部位立体有神,再涂抹嘴唇,让嘴唇的唇形更加好看,这里用“加深工具”和“减淡工具”来处理面部细节的明暗效果,用“加深工具”,将画笔调大,压按脸部两侧,手臂两侧,使人物更有立体层次感。如图所示:

步骤十六、提亮皮肤,加深对比,选择:卡死选择工具“,拖曳鼠标,选择皮肤,雨花50个像素,单击“图层”面板的“创建新的跳出或调整图层”按钮,选择“曲线”在调整曲线,

步骤十七、最后加强眼睛对比,用“套索工具”圈选眼睛,雨花4像素,单击“创建新的填充或调整图层”按钮,选择“亮度/对比度”,设置亮度为9,对比度为28,调整完全后,即可完成对外界人物的修图操作。

以上就是ps图片技巧:为外景人物图像后期处理修饰的具体操作步骤,希望对你们有所帮助。






















