Illustrator CS5是一款功能丰富、操作简单、使用方便的矢量图片编辑软件,提供许多高级绘制工具、形象的画笔和一些时间节约程序以及与Adobe CS Live 联机服务的集成,可以为用户提供极高的精度和强大功能。该版本软件功能全面升级,拥有透视图、毛刷画笔、可变宽度笔触和形状生成器工具,同时利用Adobe各产品增强的集成功能,用户可以在不同产品之间轻松切换,从而为您的设计添加互动,无需编写代码就可以创建交互性、优美的描边等等大众功能,能够欧非常好的帮助用户制作出来的作品更加的更完美、使用的构思更加的滚动起来。
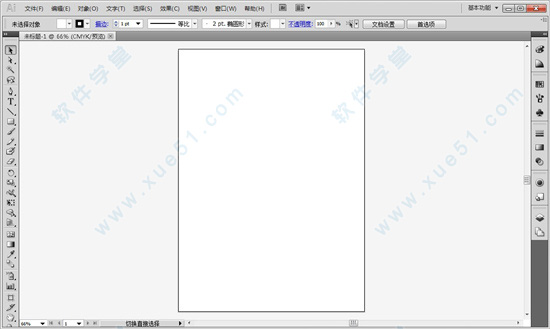
安装教程
1、下载并解压压缩包,得到官方简体中文绿色版安装包,安装方法非常简单,只需点击"QuickSetup.exe"运行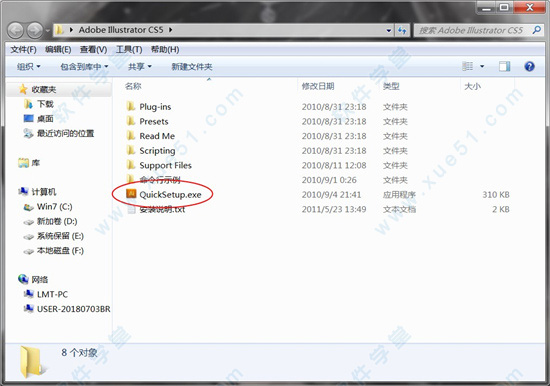
2、弹出界面,选择完成后点击"安装"即可

3、安装完成后,桌面找会出现该软件的快捷方式,双击打开就可以使用了

使用教程
一、新建文档1、设置面板的各项参数
双击面板工具,会弹出“画板选项”窗口。画板就是最终会被输出的地方。
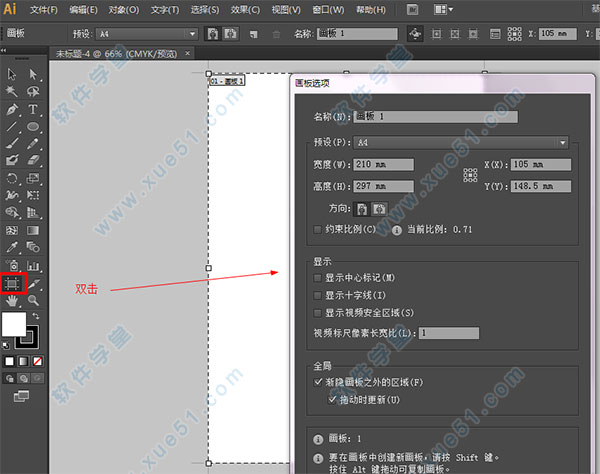
2、文档设置
文档设置好了以后,可以修改,在文件——》文档设置中打开修改。
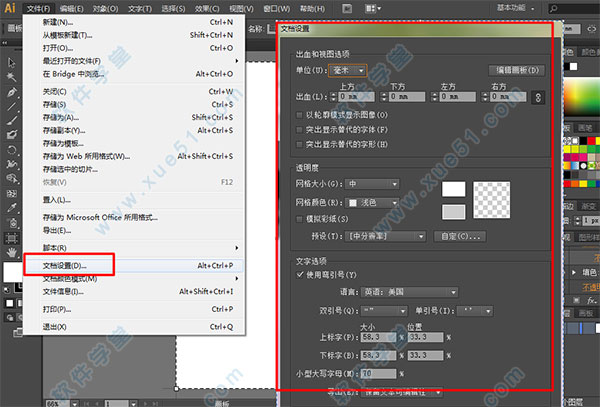
二、界面设置
1、用户界面
编辑——》首选项——》用户界面。

2、双击缩放
双击一个面板会在“合并”——“简略版”——“最大化”三种面板间切换。

3、保存工作区
如果下次打开面板还想使用目前的工作环境,点“新建工作区”。取名“xxx”,下次就可以切换到这个工作区了。

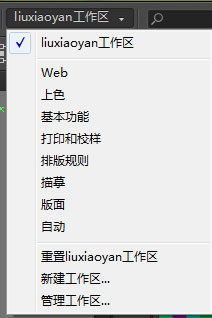
软件优势
1、透视绘图在精准的1点、2 点或3点直线透视中绘制形状和场景,创造出真实的景深和距离感

2、优美的描边
完全控制宽度可变、沿路径缩放的描边、箭头、虚线和艺术画笔

3、针对Web和移动设备的精致图形:在文件的像素网格上精确地创建矢量对象,从而交付像素统一的栅格图稿形状生成器工具:无需访问多个工具和面板,就可以在画板上直观地合并、编辑和填充形状

4、使用Flash Catalyst实现往返编辑
在软件中编辑图稿,同时保持使用 Adobe Flash Catalyst 添加的结构和交互性

5、无需编写代码就可以创建交互性
将软件设计导入 Flash Catalyst,无需编写代码就可以创建交互式体验

6、毛刷画笔
使用与自然媒体的毛刷笔触相似的矢量进行绘图,控制毛刷特点并进行不透明上色

7、多个画板增强功能 增强功能
处理一个文件中最多100个不同大小的画板,按照您的意愿组织和查看它们
8、绘图增强功能
使用日常工具提高工作速度。使用一个按键连接路径,在后侧绘图,在内侧绘图
分辨率无关效果:应用投影、模糊和纹理等栅格效果,它们在不同媒体中可以保持一致的外观。
使用技巧
使用基本绘图工具时,在工作区中单击可以弹出相应的对话框,在对话框中对工具的属性可以进行精确的设置。按ALT键单击工具循环选择隐藏工具,双击工具或选择工具并按回车键显示选定工具所对应的选项对话框。
按下Caps Lock可将选定工具的指针改为十字形
从标尺中拖出参考线时,按住鼠标按下ALT键可以在水平或垂直参考线之间切换。
选定路径或者对象后,打开视图→参考线→建立参考线,使用选定的路径或者对象创建参考线,释放参考线,生成原路径或者对象。
对象→路径→添加锚点,即可在所选定路径每对现有锚点之间的中间位置添加一个新的锚点,因此使用该命令处理过的路径上的锚点数量将加倍。所添加锚点的类型取决于选定路径的类型,如果选定路径是平滑线段,则添加的锚点为平滑点;如果选定的路径是直线段,则添加的锚点为直角点。
使用旋转工具时,默认情况下,图形的中心点作为旋转中心点。按住ALT键在画板上单击设定旋转中心点,并弹出旋转工具对话框。在使用旋转、反射、比例、倾斜和改变形状等工具时,都可以按下ALT键单击来设置基点,并且在将对象转换到目标位置时,都可以按下ALT键进行复制对象。
再次变换:CTRL+D;
使用变形工具组时,按下ALT键并拖动鼠标调节变形工具笔触形状;
包含渐变、渐变网格、裁切蒙版的对象不能定义画笔。
剪切工具:使用该工具在选择的路径上单击出起点和终点,可将一个路径剪成两个或多个开放路径。
裁刀工具:可将路径或图形裁开,使之成为两个闭合的路径。
画笔选项:填充新的画笔笔画:用设置的填充色自动填充路径,若未选中,则不会自动填充路径。
反射工具:单击定位轴心,点鼠标进行拖移,可以轴心为旋转中心对镜像结果进行旋转,单击两次富庶变换轴,进行对称变换。
使用比例工具时,可以用直接选择工具选中几个锚点,缩放锚点之间的距离。
自由变换工具:可对图形、图像进行倾斜、缩放以及旋转等变形处理,先按住范围框上的节点不松,再按CTRL键进行任意变形操作,再加上ALT键可进行倾斜操作。
扭转工具:将图形做旋转,创建类似于涡流的效果。扭转比例:扭转的方向。
细节:确定图形变形后锚点的多少,特别是转折处。简化:对变形后的路径的锚点做简化,特别是平滑处。
混合工具:一个对象从形状\颜色渐变混合到另一个对象,先点击第一个要混合的图形,再点击第二个要混合的图形就可以得到混合效果。
双击打开混合对话框:
混合方向:调整混合图形的垂直方向,排列到页面是与页面垂直,排列到路径是与路径垂直。
对象-混合-扩展:可将混合工具形成的图形扩展为单一的图形。
新增功能
透视绘图:在精准的 1 点、2 点或 3 点直线透视中绘制形状和场景,创造出真实的景深和距离感。优美的描边:完全控制宽度可变、沿路径缩放的描边、箭头、虚线和艺术画笔。
针对 Web 和移动设备的精致图形:在文件的像素网格上精确地创建矢量对象,从而交付像素统一的栅格图稿。
形状生成器工具:无需访问多个工具和面板,就可以在画板上直观地合并、编辑和填充形状。
使用 Flash Catalyst 实现往返编辑:在AI中编辑图稿,同时保持使用 Adobe Flash Catalyst 添加的结构和交互性。
无需编写代码就可以创建交互性:将AI设计导入 Flash Catalyst,无需编写代码就可以创建交互式体验。
毛刷画笔:使用与自然媒体的毛刷笔触相似的矢量进行绘图,控制毛刷特点并进行不透明上色。
多个画板增强功能 增强功能:处理一个文件中最多 100 个不同大小的画板,按照您的意愿组织和查看它们。
绘图增强功能:使用日常工具提高工作速度。使用一个按键连接路径,在后侧绘图,在内侧绘图。
分辨率无关效果:应用投影、模糊和纹理等栅格效果,它们在不同媒体中可以保持一致的外观。
功能特色
1、创建亮丽的网站为横幅、网页和交互式体验设计图形,或为整个网站设计布局。
2、面板内外观编辑
在外观面板中直接编辑对象特征,无需打开填充、描边或效果面板。
3、渐变和透明度
在对象上与渐变直接交互,控制渐变和渐变网格中各个颜色的透明度。
4、使构思滚动起来
为动画创建原始图形和运动路径,为广播图形、字幕、车站ID和保险杠设计图稿。
5、多个画板增强功能
处理一个文件中最多100个不同大小的画板,按照您的意愿命名、组织和查看它们。
6、令设计更完美
精心制作可用于任何设计项目的矢量资源,从徽标和品牌到广告、包装和环境图形。
7、播放优美的描边
完全控制宽度可变、沿路径缩放的描边、箭头、虚线和艺术画笔。查看实际操作情况。
8、完善的矢量绘制控件
借助精确的形状构建工具、流体和绘图画笔以及高级路径控制创建出独具匠心的设计。
9、播放透视绘图
在精准的1点、2点或3点直线透视中使用透视网格绘制形状和场景,创造出真实的景深和距离感。
10、高级排版
借助对段落和字符样式的专业控制、OpenType 支持和透明效果等,可以为几乎任何媒体设计出华丽的文本。
11、行业标准的图形文件格式支持
可以使用几乎任何类型的图形文件-包括PDF、EPS、FXG、Photoshop(PSD)、TIFF、GIF、JPEG、SWF、SVG、DWG、DXF 等。
12、Adobe PDF文件创建工具
创建更安全、多页、包含丰富图形的PDF文件并保留AI图层。与服务提供商自信地共享文件,包括支PDF/X标准。
13、播放Adobe CS Review
借助Adobe CS Review与AI的集成,创建在线审阅并与大厅或世界另一个角落的客户共享它们,这是新增的Adobe CS Live在线服务之一。
14、绘图增强功能
在后侧绘图,无需理会堆叠顺序。在内部绘制一个图像或将它放入其中,立即创建出一个剪切蒙版,与软件设计应用程序集成,与其他专业设计应用程序顺畅地共享文件,轻松创建出用途广泛的图稿。针对Web和移动设备的精致图形,在文件的像素网格上精确地创建矢量对象,从而交付像素统一的栅格图稿。
主要亮点
完善的矢量绘制控件借助精确的形状构建工具、流体和绘图画笔以及高级路径控制创建出独具匠心的设计。
渐变和透明度
在对象上与渐变直接交互,控制渐变和渐变网格中各个颜色的透明度。
播放优美的描边
完全控制宽度可变、沿路径缩放的描边、箭头、虚线和艺术画笔。查看实际操作情况。
面板内外观编辑
在外观面板中直接编辑对象特征,无需打开填充、描边或效果面板。
播放Adobe CS Review
借助 Adobe CS Review 与AI的集成,创建在线审阅并与大厅或世界另一个角落的客户共享它们,这是新增的 Adobe CS Live 在线服务之一。
行业标准的图形文件格式支持
可以使用几乎任何类型的图形文件-包括 PDF、EPS、FXG、Photoshop (PSD)、TIFF、GIF、JPEG、SWF、SVG、DWG、DXF 等。
Adobe PDF 文件创建工具
创建更安全、多页、包含丰富图形的 PDF 文件并保留AI图层。与服务提供商自信地共享文件,包括支持 PDF/X 标准。
高级排版
借助对段落和字符样式的专业控制、OpenType 支持和透明效果等,可以为几乎任何媒体设计出华丽的文本。
播放透视绘图
在精准的 1 点、2 点或 3 点直线透视中使用透视网格绘制形状和场景,创造出真实的景深和距离感。
多个画板增强功能
处理一个文件中最多 100 个不同大小的画板,按照您的意愿命名、组织和查看它们。
绘图增强功能
在后侧绘图,无需理会堆叠顺序。在内部绘制一个图像或将它放入其中,立即创建出一个剪切蒙版。
与软件设计应用程序集成
与其他 Adobe 专业设计应用程序顺畅地共享文件,轻松创建出用途广泛的图稿。
针对 Web 和移动设备的精致图形
在文件的像素网格上精确地创建矢量对象,从而交付像素统一的栅格图稿。
常见问题
一、如何合并图像?1、图纸中有两个需要组合在一起的图形。
2、利用工具栏中的"选择工具"将两个图形全部选中。
3、按住"Shift+F7"弹出图形组合编辑框。
4、可以选择任意效果得出想要的重叠方式。
5、如果想要将两者合为一体的话点击"路径查找器"—"联集"。
6、这样两个图形就合为一体可以整体编辑了。
二、怎么设置字间距?
选中要调整的字
1、左右间距:
Alt + ←(综小左右间距)
Alt + →(扩大左右间距)
2、上下行距:
Alt + ↑(综小上下行距)
Alt + ↓(扩大上下行距)
三、adobe illustrator cs5和photoshop有什么区别?
1、Adobe illustrator,简称"AI"是一种应用于出版、多媒体和在线图像的工业标准矢量插画的软件,作为一款非常好的图片处理工具。Adobe Illustrator广泛应用于印刷出版、海报书籍排版、专业插画、多媒体图像处理和互联网页面的制作等,也可以为线稿提供较高的精度和控制,适合生产任何小型设计到大型的复杂项目。
2、Adobe Photoshop,简称"PS",是由Adobe Systems开发和发行的图像处理软件,Photoshop主要处理以像素所构成的数字图像。使用其众多的编修与绘图工具,可以有效地进行图片编辑工作。ps有很多功能,在图像、图形、文字、视频、出版等各方面都有涉及。
总结:
1、AI适合用来绘制矢量图,比如手机APP、网页设计的布局排版、按钮、图标等矢量元素。
2、PS适合用来做平面广告、插画或后期处理等。各有侧重,各有所长,用户可以根据自己的需要选择合适的软件下载使用。
四、怎么抠图?
1、先置入,点上边三角形菜单里的描摹选项,接着根据你自己的需要设置描摹选项
2、里面的数值越大得到的图像会比较好,但是文件会变很大,根据你的需要自己调吧调好后点描摹
3、点描摹后回到画布,点上方的扩展,这样图片就变成矢量图了
4、接着取消编组,把白色的块都删去
五、怎么画箭头?
1、打开ai的软件,执行菜单栏中的文件—新建,或者直接使用快捷键Ctrl+N新建一个画布
2、选择工具箱中的直线段工具,我们将填充设置为无,描边设置为黑色,描边的粗细设置大一点为8像素,这样便于大家观看。然后按住shift键不放,鼠标点击拖动,可以画一条水平的直线段
3、现在,我们要给这个线段添加一个箭头。执行菜单栏中的窗口—描边,或者直接按快捷键Ctrl+F10,打开描边面板
4、在描边的面板中可以可以看到箭头后面有连个选框,左边那个代表起始,右边那个代表结束的选项;在他们分别的子菜单中有各种箭头的方式
5、我们直接在子选项中选择我们需要的箭头类型就可以了。同样的右边的选项也是一样的,左边设置起始位置的箭头类型,右边设置结束位置的箭头类型
6、现在,我们直接选择工具箱中的选择工具,将整体选中,然后按住Alt键不放,鼠标点击拖动,可以复制一个相同的图形
7、选择工具箱中的选择工具,选中下面的直线段,我们点击描边面板中的互换箭头,可以更改互换箭头起始处和结束处
8、箭头下方的缩放,可以缩小箭头的大小,我们将结束处箭头缩放设置为50%
9、下方的对齐,我们可以设置箭头的两种对齐方式,一种是箭头在线段外,一种是箭头在线段内
六、怎么画虚线?
1、点工具箱里的直线工具,在工具栏上填充选择无,描边选择一个合适的颜色,描边大小输入一个合适的描边大小
2、然后在画布上绘制一条直线
3、点窗口菜单——描边,显示描边面板
4、打开描边面板后,勾选虚线,输入合适的虚线大小
七、怎么填色?
1、选中你所填充的图形~在不透明度面板中调整其不透明度就好了~如果你的不透明度没有打开~可在窗口菜单中将其打开
2、如果你要保持描边为不透明~只需在原图上方复制一个同样图形~将填充设置为无~描边按原来的颜色~不透明度为100%就好了
快捷键大全
一、文件操作新建图形文件 【ctrl】+【n】
打开已有的图像 【ctrl】+【o】
关闭当前图像 【ctrl】+【w】
保存当前图像 【ctrl】+【s】
另存为... 【ctrl】+【shift】+【s】
存储副本 【ctrl】+【alt】+【s】
页面设置 【ctrl】+維hift】+【p】
文档设置 【ctrl】+【alt】+【p】
打印 【ctrl】+【p】
打开“预置”对话框 【ctrl】+【k】
回复到上次存盘之前的状态 【f12】
二、编辑操作
还原前面的操作(步数可在预置中) 【ctrl】+【z】
重复操作 【ctrl】+【shift】+【z】
将选取的内容剪切放到剪贴板 【ctrl】+【x】或【f2】
将选取的内容拷贝放到剪贴板 【ctrl】+【c】
将剪贴板的内容粘到当前图形中 【ctrl】+【v】或【f4】
将剪贴板的内容粘到最前面 【ctrl】+【f】
将剪贴板的内容粘到最后面 【ctrl】+【b】
删除所选对象 【del】
选取全部对象 【ctrl】+【a】
取消选择 【ctrl】+【shift】+【a】
再次转换 【ctrl】+【d】
发送到最前面 【ctrl】+【shift】+【]】
向前发送 【ctrl】+【]】
发送到最后面 【ctrl】+【shift】+【[】
向后发送 【ctrl】+【[】
群组所选物体 【ctrl】+【g】
取消所选物体的群组 【ctrl】+【shift】+【g】
锁定所选的物体 【ctrl】+【2】
锁定没有选择的物体 【ctrl】+【alt】+【shift】+【2】
全部解除锁定 【ctrl】+【alt】+【2】
隐藏所选物体 【ctrl】+【3】
隐藏没有选择的物体 【ctrl】+【alt】+【shift】+【3】
显示所有已隐藏的物体 【ctrl】+【alt】+【3】
联接断开的路径 【ctrl】+【j】
对齐路径点 【ctrl】+【alt】+【j】
调合两个物体 【ctrl】+【alt】+【b】
取消调合 【ctrl】+【alt】+【shift】+【b】
调合选项 选【w】后按【回车】
新建一个图像遮罩 【ctrl】+【7】
取消图像遮罩 【ctrl】+【alt】+【7】
联合路径 【ctrl】+【8】
取消联合 【ctrl】+【alt】+【8】
图表类型 选【j】后按【回车】
再次应用最后一次使用的滤镜 【ctrl】+【e】
应用最后使用的滤镜并调节参数 【ctrl】+【alt】+【e】
三、文字处理
文字左对齐或顶对齐 【ctrl】+【shift】+【l】
文字中对齐 【ctrl】+【shift】+【c】
文字右对齐或底对齐 【ctrl】+【shift】+【r】
文字分散对齐 【ctrl】+【shift】+【j】
插入一个软回车 【shift】+【回车】
精确输入字距调整值 【ctrl】+【alt】+【k】
将字距设置为0 【ctrl】+【shift】+【q】
将字体宽高比还原为1比1 【ctrl】+【shift】+【x】
左/右选择 1 个字符 【shift】+【←】/【→】
下/上选择 1 行 【shift】+【↑】/【↓】
选择所有字符 【ctrl】+【a】
选择从插入点到鼠标点按点的字符 【shift】加点按
左/右移动 1 个字符 【←】/【→】
下/上移动 1 行 【↑】/【↓】
左/右移动1个字 【ctrl】+【←】/【→】
将所选文本的文字大小减小2 点象素 【ctrl】+【shift】+【<】
将所选文本的文字大小增大2 点象素 【ctrl】+【shift】+【>】
将所选文本的文字大小减小10 点象素 【ctrl】+【alt】+【shift】+【<】
将所选文本的文字大小增大10 点象素 【ctrl】+【alt】+【shift】+【>】
将行距减小2点象素 【alt】+【↓】
将行距增大2点象素 【alt】+【↑】
将基线位移减小2点象素 【shift】+【alt】+【↓】
将基线位移增加2点象素 【shift】+【alt】+【↑】
将字距微调或字距调整减小20/1000ems 【alt】+【←】
将字距微调或字距调整增加20/1000ems 【alt】+【→】
将字距微调或字距调整减小100/1000ems 【ctrl】+【alt】+【←】
将字距微调或字距调整增加100/1000ems 【ctrl】+【alt】+【→】
光标移到最前面 【home】
光标移到最后面 【end】
选择到最前面 【shift】+【home】
选择到最后面 【shift】+【end】
将文字转换成路径 【ctrl】+【shift】+【o】
四、视图操作
将图像显示为边框模式(切换) 【ctrl】+【y】
对所选对象生成预览(在边框模式中) 【ctrl】+【shift】+【y】
放大视图 【ctrl】+【+】
缩小视图 【ctrl】+【-】
放大到页面大小 【ctrl】+【0】
实际象素显示 【ctrl】+【1】
显示/隐藏所路径的控制点 【ctrl】+【h】
隐藏模板 【ctrl】+【shift】+【w】
显示/隐藏标尺 【ctrl】+【r】
显示/隐藏参考线 【ctrl】+【;】
锁定/解锁参考线 【ctrl】+【alt】+【;】
将所选对象变成参考线 【ctrl】+【5】
将变成参考线的物体还原 【ctrl】+【alt】+【5】
贴紧参考线 【ctrl】+【shift】+【;】
显示/隐藏网格 【ctrl】+【”】
贴紧网格 【ctrl】+【shift】+【”】
捕捉到点 【ctrl】+【alt】+【”】
应用敏捷参照 【ctrl】+【u】
显示/隐藏“字体”面板 【ctrl】+【t】
显示/隐藏“段落”面板 【ctrl】+【m】
显示/隐藏“制表”面板 【ctrl】+【shift】+【t】
显示/隐藏“画笔”面板 【f5】
显示/隐藏“颜色”面板 【f6】/【ctrl】+【i】
显示/隐藏“图层”面板 【f7】
显示/隐藏“信息”面板 【f8】
显示/隐藏“渐变”面板 【f9】
显示/隐藏“描边”面板 【f10】
显示/隐藏“属性”面板 【f11】
显示/隐藏所有命令面板 【tab】
显示或隐藏工具箱以外的所有调板 【shift】+【tab】
选择最后一次使用过的面板 【ctrl】+【~】





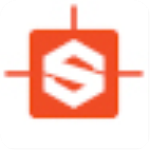








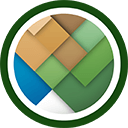




点击星星用来评分