立即下载
没有对应的手机版,本软件为电脑版,电脑版软件不支持手机安装
gimp是一款款简单实用的跨平台图像处理软件,全名为GNU Image Manipulation Program,可在Linux,BSD,Windows下安装使用。软件操作简便却功能全面,跟专业的绘图软件不相上下。软件可使用用绝大部分的Photoshop插件(可能要动用WINE),拥有有各式各样的工具,包括刷子、铅笔、喷雾器、克隆等工具,并可对刷子、模式等进行定制等。除此之外,网页按钮以及网站logo的制作以及抠图都可以使用它,是一款不可多得的图像处理软件,本站提供gimp中文版,需要的朋友可以前来下载。
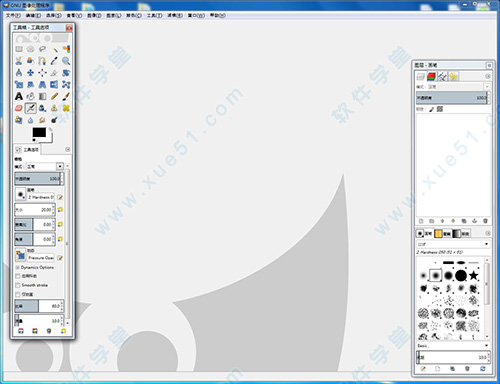
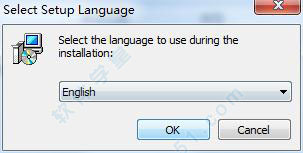
2、根据向导提示进行安装,直至安装完成;
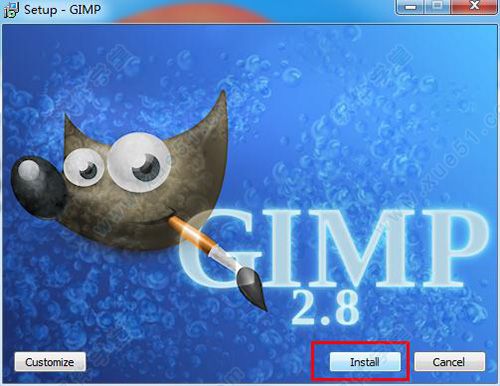
3、运行软件,即为中文版;(若不是,单击Edit——Preferences——Interface——Languages——简体中文即可)
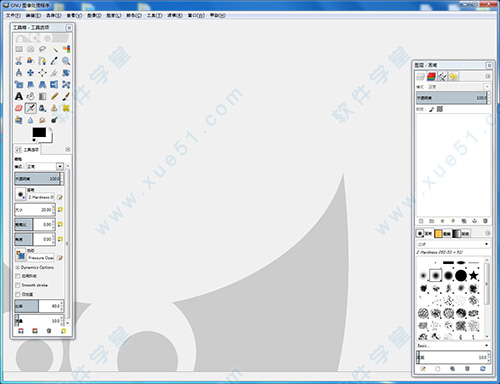
假设我们需要从图中把花朵部分抠取出来。可以看到,花朵位于图像的中央,而且它的颜色与图像其他部分反差较大。这种情况适合用前景选择工具抠取。
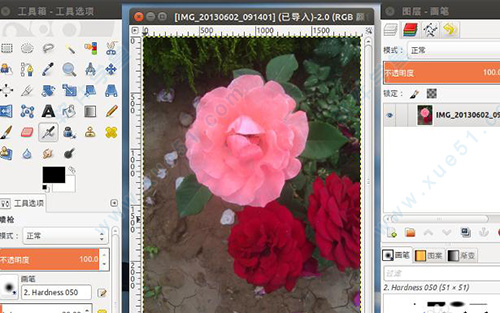
2、使用前景选择工具。
在左侧的工具栏里,点选前景选择工具。
从工具选项中可以看到,有连续选项,选定该选项,则只选择连在一起的前景;如果图中有和被选定的前景相同的、但是不连续的范围,则不作选择;否则,即使不连在一起的前景色,都会被选择。
另一个需要注意的选项是光滑,它的数值越小,则前景颜色的选择越精确;它的数值越大,则选择与前景色相近的范围越多。
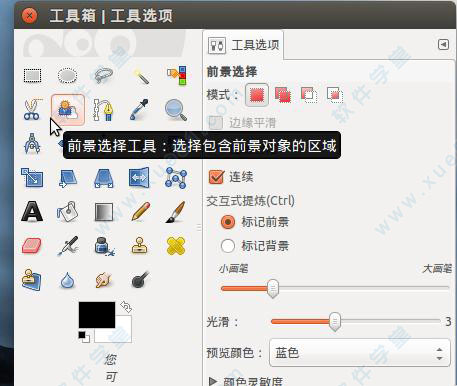
3、大致划定抠图范围。
使用前景选择工具,沿需要抠取的范围周围,大致划定一个范围。
当所划范围闭合(即最后一个点与刚开始的点重合),范围被固定,范围之外的图像被蒙上了一层半透明的蓝色。
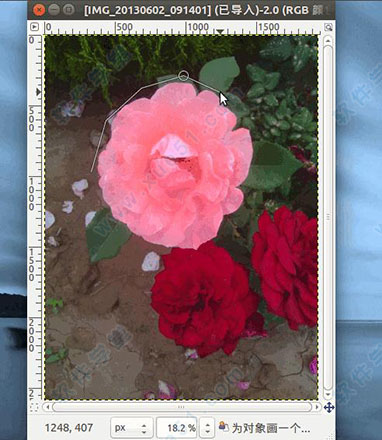
4、标记前景颜色。
在大致范围被划定并闭合之后,鼠标变成画笔形状;我们在需要被抠取的花朵中选取一个位置开始,按住鼠标左键、在花朵范围内拖动。
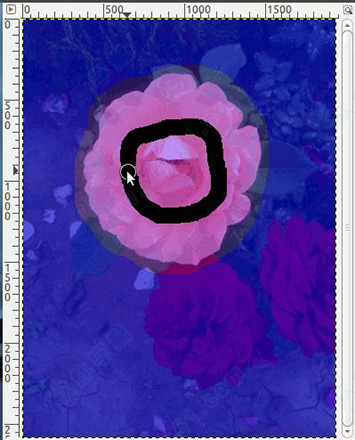
5、确定选区。
按回车键,花朵周围出现蚂蚁线,说明选区已经被确定;但是花朵中间的部分因为颜色较深,没有被选中。
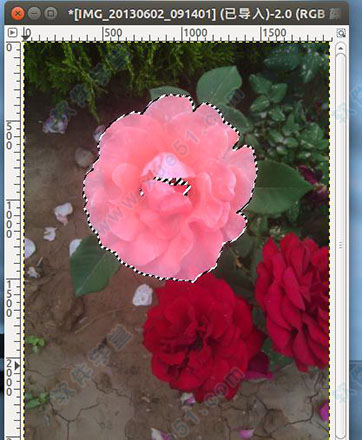
6、微调选区。
在左侧工具栏上点选一种选择工具,比如椭圆选择工具;在下方工具选项的模式里,选择合并到当前选区选项;到图像窗口中,按住鼠标画一个椭圆,椭圆范围要覆盖在第 5 步骤中没有被选中的前景部分。

7、增加 alpha 通道。
图层菜单-->透明-->添加 alpha 通道。
目的是为了选区最终确定后,删除选区之外的部分到透明。
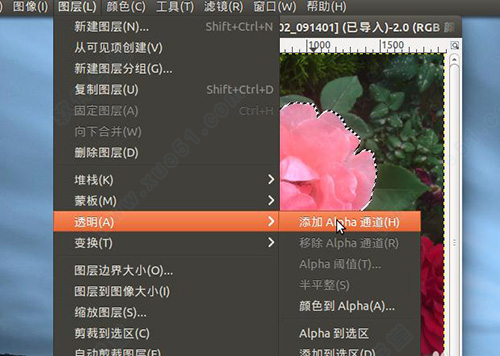
8、最终抠取图像。
选择菜单-->反转;编辑菜单-->清除。
抠取图像成功。
文件菜单-->导出为…,另存为 png 格式,这种格式支持透明。
接下来,就可以用这幅背景透明的花朵图像,与其他图像合成新的图像了。

1、所有的画图工具,例如铅笔工具、喷雾工具等等,都支持画直线。
2、先在直线的起点单击, 按住shift键然后点击直线的终点位置。
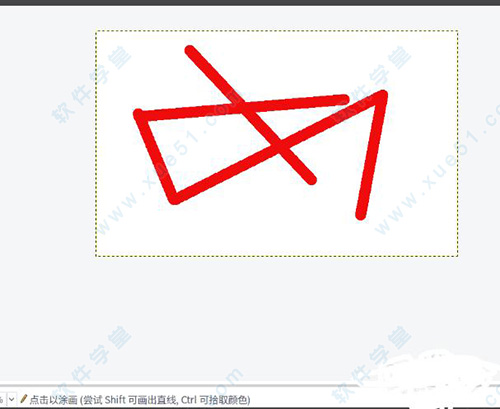

2、点菜单栏的“编辑” -> "勾画选区...” ,选中“勾画线条”,线条宽度自行设置。
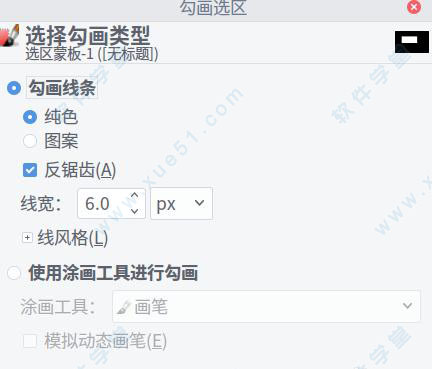
3、点“勾画”,即可看到矩形。
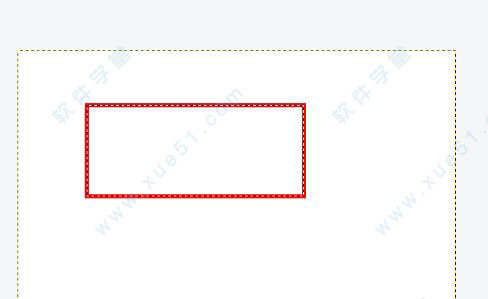
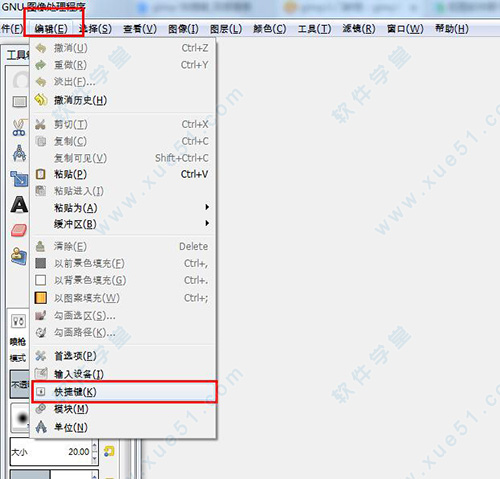

2、打开“图像菜单”,点击“缩放”。
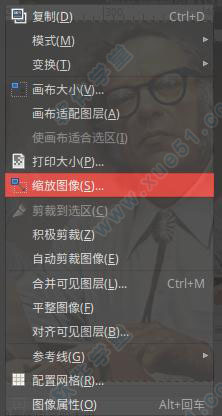
3、在弹出的窗口中选择需要的参数,点击“缩放”。
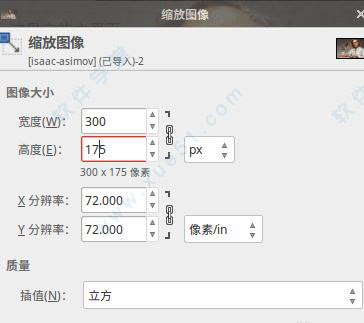
4、这是最终效果。
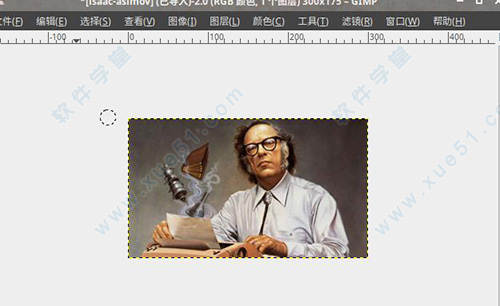
用户能够在专门的对话框中编辑自己习惯或喜欢的快捷键,同时还可以继续使用鲜为人知的动态快捷键功能
2、拖放支持
用户可以拖放文件和 URI 到图像窗口中,它们会作为现有图像的一个新图层被打开
3、支持矢量图层
支持一些矢量图形特性如渐变填充,Bezier 曲线和曲线勾画。它也是在软件中创建规则或不规则多边形的最简单的方法。在 GIMP 2.2 中您能创建 GFig图层,然后在 GFig 中再编辑这些图层
4、变换操作的实时预览
新版的变换工具(切变,缩放,透视和旋转)呈“传统”模式时,它们可以显示操作结果的实时预览。以前只有变换网格时才会显示
5、插件预览
提供给插件作者标准的预览构件,它可以极大地减少需要支持预览的代码数量。软件将该构件整合到当前所有的滤镜中,这样软件的许许多多滤镜就包含可以实时更新的预览,并且这些预览的表现也更加统一
6、众多工具
有着众多的专业工具可供用户选择,例如选择工具包括矩形、椭圆、自由、模糊、贝兹曲线(Bézier curve)和智能剪刀,画笔工具包括刷子、铅笔、喷雾器、克隆等工具,并可对刷子、模式等进行定制等等。
7、跨平台
您可以在Linux,BSD,Windows下安装使用软件,不过作为Linux源生软件,在linux下您将会获得更好的用户体验。
8、插件预览
我们提供给插件作者标准的预览构件,它可以极大地减少需要支持预览的代码数量。David Odin 将该构件整合到当前所有的滤镜中,这样 GIMP 的许许多多滤镜就包含可以实时更新的预览,并且这些预览的表现也更加统一。
9、变换操作的实时预览
现在当变换工具(切变,缩放,透视和旋转)呈“传统”模式时,它们可以显示操作结果的实时预览。以前只有变换网格时才会显示。
10、遵循GNOME人机界面手册
我们做了许多工作简化软件的界面并使其对新手有更高的可用性。大部分对话框都尽量遵循 GNOME HIG。另外许多对话框中的“高级”选项被拆开或移除,取而代之的是合理的默认值或隐藏在扩展部分中。
11、基本的矢量支持
软件现在使用 GFig插件支持矢量图层的基本功能。GFig插件支持一些矢量图形特性如渐变填充,Bezier 曲线和曲线勾画。它也是在软件中创建规则或不规则多边形的最简单的方法。在 GIMP 2.2 中您能创建 GFig图层,然后在 GFig 中再编辑这些图层。尽管如此,和专门的矢量图形程序如 Inkscape 相比,这种矢量支持还显得比较简单。
软件本来就带中文语言包的,设置方式是这样的:编辑—首选项—界面—语言,在下拉列表中选择[汉语_zh-CN],对应的英文菜单式这样的Edit-Preferences-Interface-Language-[Chinese_zh-CN]。
二、怎样移动选区内的东西?
不能直接移动选区内的东西,要变成图层再移动。
1、用选择工具确定选区。
2、按菜单“选择”,点“浮动(SHIFT+CTRL+L)”,把选区转为浮动图层。
3、使用移动工具移动这个浮动图层。
4、(可选)按菜单“图层”,点“固定图层(CTRL+H)”,把选区合并回原图层。
? ?(或)点“到新图层(SHIFT+CTRL+N)”,将选区转为新图层。
三、怎么把直方图调出来?
菜单:窗口---可停靠对话框---直方图。
四、怎么反色?
菜单:颜色-->反相
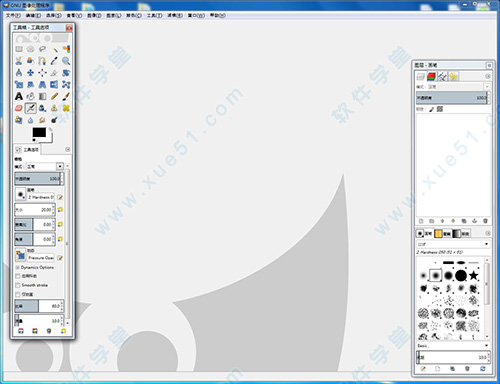
安装教程
1、解压下载文件夹,双击运行“gimp-2.8.10-setup.exe”,开始安装;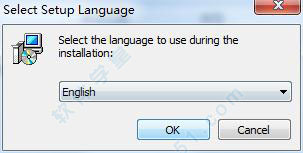
2、根据向导提示进行安装,直至安装完成;
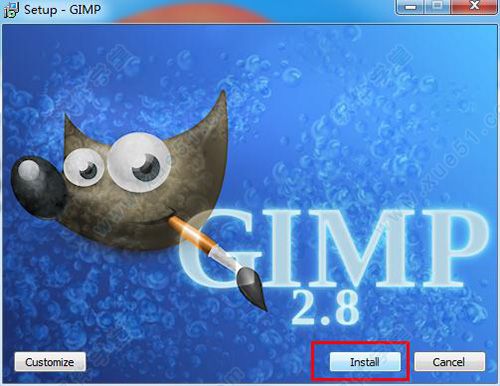
3、运行软件,即为中文版;(若不是,单击Edit——Preferences——Interface——Languages——简体中文即可)
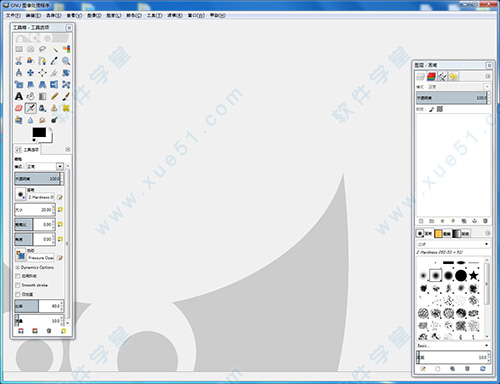
抠图教程
1、打开待抠图的图像。假设我们需要从图中把花朵部分抠取出来。可以看到,花朵位于图像的中央,而且它的颜色与图像其他部分反差较大。这种情况适合用前景选择工具抠取。
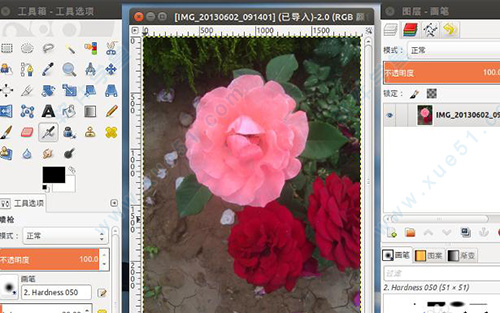
2、使用前景选择工具。
在左侧的工具栏里,点选前景选择工具。
从工具选项中可以看到,有连续选项,选定该选项,则只选择连在一起的前景;如果图中有和被选定的前景相同的、但是不连续的范围,则不作选择;否则,即使不连在一起的前景色,都会被选择。
另一个需要注意的选项是光滑,它的数值越小,则前景颜色的选择越精确;它的数值越大,则选择与前景色相近的范围越多。
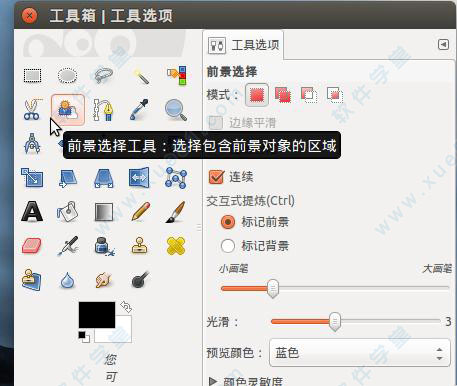
3、大致划定抠图范围。
使用前景选择工具,沿需要抠取的范围周围,大致划定一个范围。
当所划范围闭合(即最后一个点与刚开始的点重合),范围被固定,范围之外的图像被蒙上了一层半透明的蓝色。
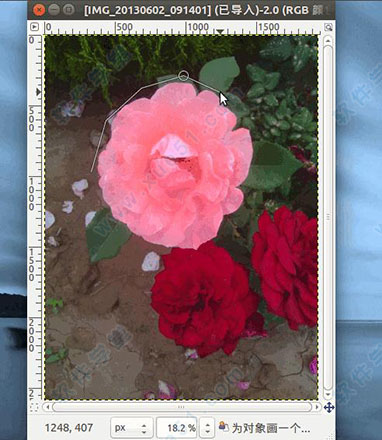
4、标记前景颜色。
在大致范围被划定并闭合之后,鼠标变成画笔形状;我们在需要被抠取的花朵中选取一个位置开始,按住鼠标左键、在花朵范围内拖动。
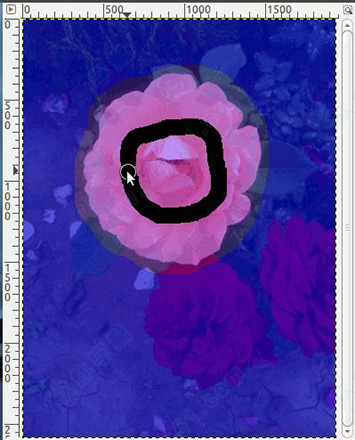
5、确定选区。
按回车键,花朵周围出现蚂蚁线,说明选区已经被确定;但是花朵中间的部分因为颜色较深,没有被选中。
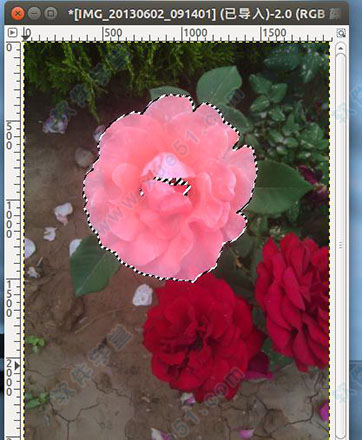
6、微调选区。
在左侧工具栏上点选一种选择工具,比如椭圆选择工具;在下方工具选项的模式里,选择合并到当前选区选项;到图像窗口中,按住鼠标画一个椭圆,椭圆范围要覆盖在第 5 步骤中没有被选中的前景部分。

7、增加 alpha 通道。
图层菜单-->透明-->添加 alpha 通道。
目的是为了选区最终确定后,删除选区之外的部分到透明。
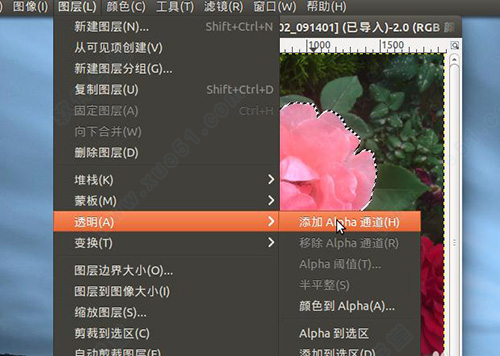
8、最终抠取图像。
选择菜单-->反转;编辑菜单-->清除。
抠取图像成功。
文件菜单-->导出为…,另存为 png 格式,这种格式支持透明。
接下来,就可以用这幅背景透明的花朵图像,与其他图像合成新的图像了。

画直线使用方法
linux下用软件如何快速画直线1、所有的画图工具,例如铅笔工具、喷雾工具等等,都支持画直线。
2、先在直线的起点单击, 按住shift键然后点击直线的终点位置。
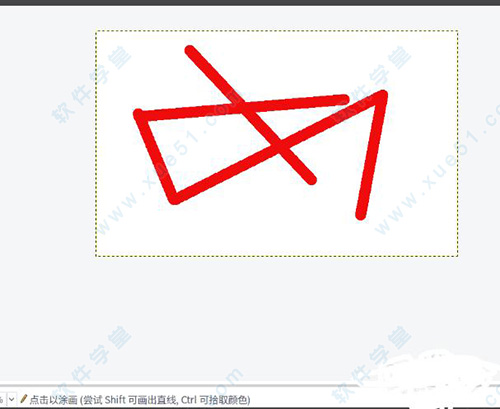
画矩形方法
1、按“R”使用矩形选择工具,在画布上画出一个矩形选择框,(此时这个框还是虚的)。
2、点菜单栏的“编辑” -> "勾画选区...” ,选中“勾画线条”,线条宽度自行设置。
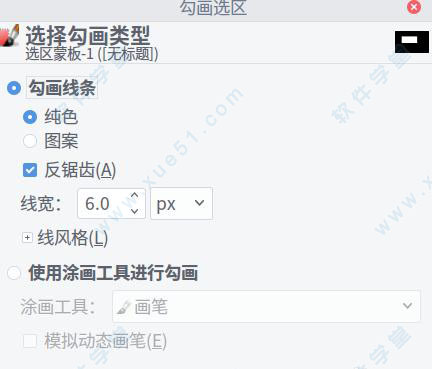
3、点“勾画”,即可看到矩形。
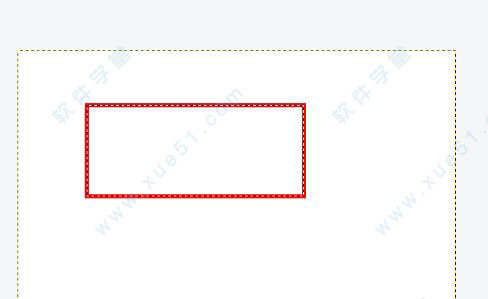
软件快捷键位置
菜单“编辑---快捷键”中查看和重新设定快捷键。常用的就是选取工具,图层操作,颜色修改等等。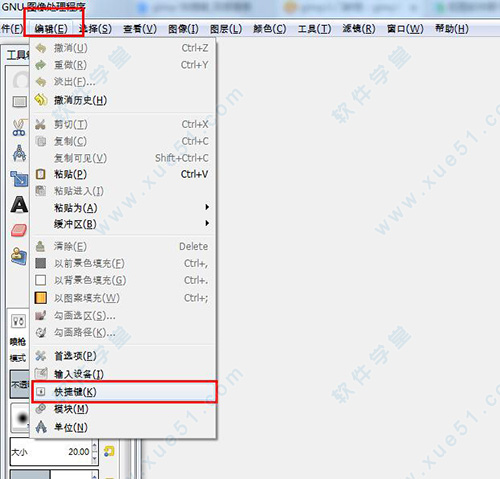
缩放使用方法
1、打开软件,单击“文件”菜单,点击“打开”,选择需要进行缩放的图片。
2、打开“图像菜单”,点击“缩放”。
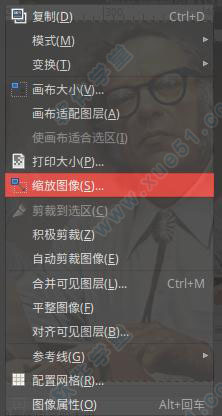
3、在弹出的窗口中选择需要的参数,点击“缩放”。
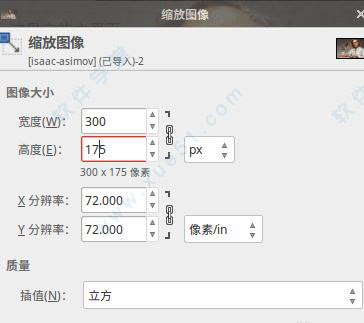
4、这是最终效果。
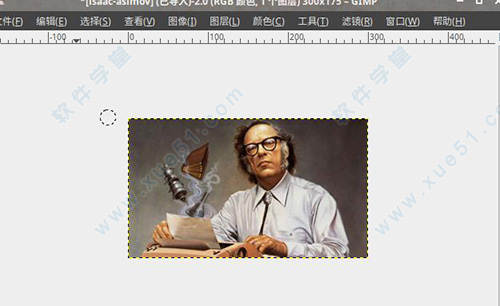
功能特点
1、快捷键编辑器用户能够在专门的对话框中编辑自己习惯或喜欢的快捷键,同时还可以继续使用鲜为人知的动态快捷键功能
2、拖放支持
用户可以拖放文件和 URI 到图像窗口中,它们会作为现有图像的一个新图层被打开
3、支持矢量图层
支持一些矢量图形特性如渐变填充,Bezier 曲线和曲线勾画。它也是在软件中创建规则或不规则多边形的最简单的方法。在 GIMP 2.2 中您能创建 GFig图层,然后在 GFig 中再编辑这些图层
4、变换操作的实时预览
新版的变换工具(切变,缩放,透视和旋转)呈“传统”模式时,它们可以显示操作结果的实时预览。以前只有变换网格时才会显示
5、插件预览
提供给插件作者标准的预览构件,它可以极大地减少需要支持预览的代码数量。软件将该构件整合到当前所有的滤镜中,这样软件的许许多多滤镜就包含可以实时更新的预览,并且这些预览的表现也更加统一
6、众多工具
有着众多的专业工具可供用户选择,例如选择工具包括矩形、椭圆、自由、模糊、贝兹曲线(Bézier curve)和智能剪刀,画笔工具包括刷子、铅笔、喷雾器、克隆等工具,并可对刷子、模式等进行定制等等。
7、跨平台
您可以在Linux,BSD,Windows下安装使用软件,不过作为Linux源生软件,在linux下您将会获得更好的用户体验。
8、插件预览
我们提供给插件作者标准的预览构件,它可以极大地减少需要支持预览的代码数量。David Odin 将该构件整合到当前所有的滤镜中,这样 GIMP 的许许多多滤镜就包含可以实时更新的预览,并且这些预览的表现也更加统一。
9、变换操作的实时预览
现在当变换工具(切变,缩放,透视和旋转)呈“传统”模式时,它们可以显示操作结果的实时预览。以前只有变换网格时才会显示。
10、遵循GNOME人机界面手册
我们做了许多工作简化软件的界面并使其对新手有更高的可用性。大部分对话框都尽量遵循 GNOME HIG。另外许多对话框中的“高级”选项被拆开或移除,取而代之的是合理的默认值或隐藏在扩展部分中。
11、基本的矢量支持
软件现在使用 GFig插件支持矢量图层的基本功能。GFig插件支持一些矢量图形特性如渐变填充,Bezier 曲线和曲线勾画。它也是在软件中创建规则或不规则多边形的最简单的方法。在 GIMP 2.2 中您能创建 GFig图层,然后在 GFig 中再编辑这些图层。尽管如此,和专门的矢量图形程序如 Inkscape 相比,这种矢量支持还显得比较简单。
常见问题
一、如何设置中文?软件本来就带中文语言包的,设置方式是这样的:编辑—首选项—界面—语言,在下拉列表中选择[汉语_zh-CN],对应的英文菜单式这样的Edit-Preferences-Interface-Language-[Chinese_zh-CN]。
二、怎样移动选区内的东西?
不能直接移动选区内的东西,要变成图层再移动。
1、用选择工具确定选区。
2、按菜单“选择”,点“浮动(SHIFT+CTRL+L)”,把选区转为浮动图层。
3、使用移动工具移动这个浮动图层。
4、(可选)按菜单“图层”,点“固定图层(CTRL+H)”,把选区合并回原图层。
? ?(或)点“到新图层(SHIFT+CTRL+N)”,将选区转为新图层。
三、怎么把直方图调出来?
菜单:窗口---可停靠对话框---直方图。
四、怎么反色?
菜单:颜色-->反相
展开全部内容




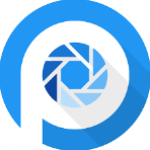



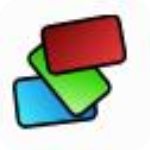










点击星星用来评分