PS调色技巧:调出美女图片暗调蓝红色
2012-11-05 来源:网络
今天小编给大家带来PS美女教程,PS调色技巧:调出美女图片暗调蓝红色技巧的教程,这篇教程主要是利用到了添加调整层来使图片变的效果与众不同,其中调整主要为曲线、可选颜色、曲线平衡调整图层,下面我们就一起来看看PS调色技巧:调出美女图片暗调蓝红色效果的具体内容。
首先我们来看看PS调色处理前后的对比效果图:
原图:

效果图:

步骤一、首先利用PS软件打开原图,然后在图层面板下面点击【创建新调整层】按钮,接着选择创建可选颜色调整层,然后对黄色、绿色、黑色进行设置,设置黄色参数为+100 +68 -100 0,如图所示:
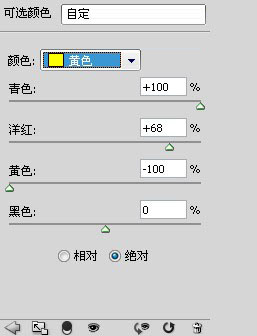
设置绿色参数为:+100 +71 -100 0,如图所示:
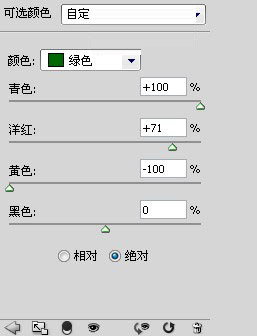
设置黑色参数为:+13 +8 -14 0,如图所示:
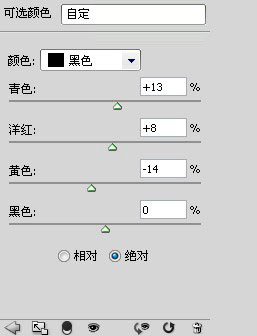
得到如下效果:

步骤二、接着创建一层曲线调整图层,然后对红色,绿色,蓝色进行曲线调整,这步可以增加图片比较暗的地方的蓝色。设置红 输出为:74 输入为:67,曲线形状如图所示:
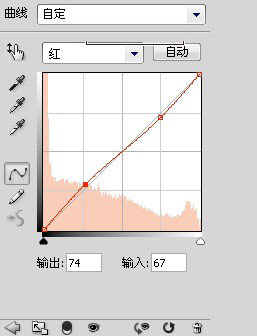
设置绿 输出为:145 输入为:154,曲线形状如图所示:
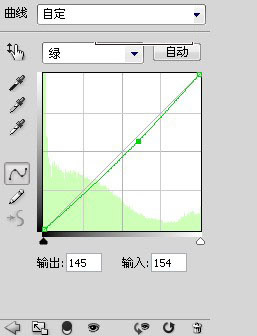
设置蓝 输出为:165 输入为:176,曲线形状如图所示:
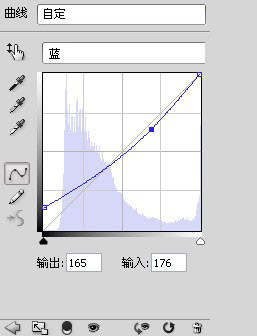
得到如下效果:

步骤三、然后创建一层可选颜色调整图层,这次仅仅只对白色进行调整,为了增加高光部分的淡黄色效果。设置参数为+10 -4 +4 0,如图所示:
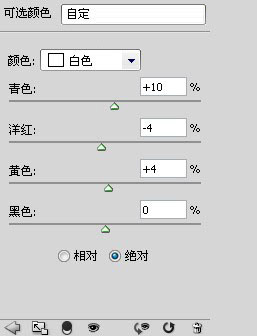
得到如下效果:

步骤四、接着创建一层色彩平衡调节图层,然后对阴影、中间调、高光进行调整,添加调整层是为了增加暗部及高光部分的蓝色。设置阴影参数为-3 0 +4,如图所示:
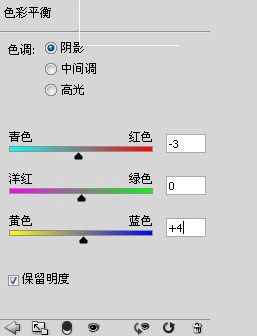
中间调参数为:-1 -4 +6,如图所示:
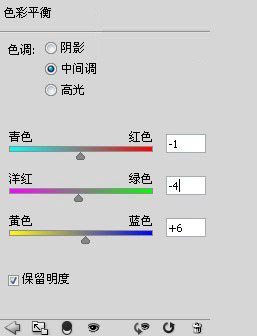
高光参数为:-2 -2 -2,如图所示:
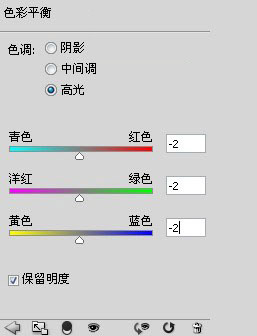
得到如下效果:

步骤五、接着新建一层图层,然后按下快捷键【Ctrl+Alt+Shift+E】进行盖印图层,然后将模式调整为正片叠底,不透明度调整为40%,接着给图层添加图层蒙版效果,然后用工具箱中的画笔工具,将前景色调整为黑色,把中间的部分擦出来,如图所示:
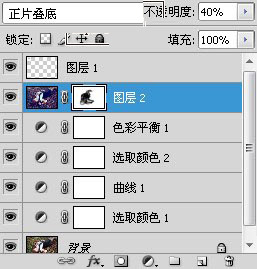
得到如下效果:

步骤六、再创建一层曲线调整图层,然后对蓝色进行调整,设置参数输出为186 输入为182,如果所示:
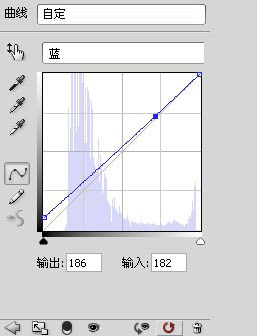
得到如下效果:

步骤七、接着创建一层可选颜色调整图层,然后我们对红色进行调整,设置参数为+33 -8 +47 0,如图所示:
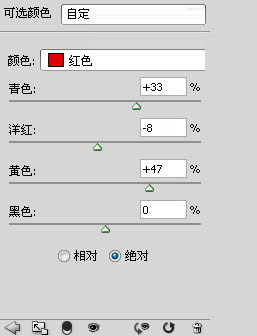
然后利用画笔工具将人物脸部擦出来,得到如下效果:

步骤八、新建一个图层,按下快捷键【Ctrl+Alt+Shift+E】进行盖印图层,进行盖印之后,我们对人物的皮肤做一下简单的处理,看看效果:

步骤九、创建一层亮度/对比度调整图层,然后设置参数为0 +4,如图所示:
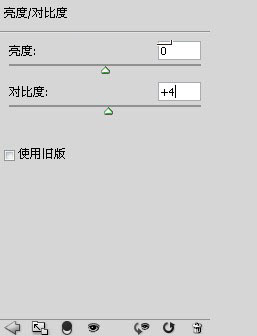
得到如下效果:

步骤十、然后创建色彩平衡调整图层,这步是为了对高光进行调整,高光设置参数为-5 0 -3,如图所示:
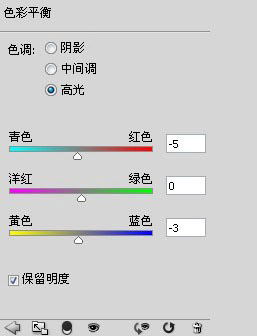
得到如下效果:

步骤十一、接着新建一个图层,按下快捷键快捷键【Ctrl+Alt+Shift+E】进行盖印图层,然后点击菜单栏中的滤镜>>模糊>>动感模糊,在弹出的窗口中设置角度为45度,设置距离为450px,接着将图层的混合模式调整为柔光,将不透明度调整为50%,如图所示:
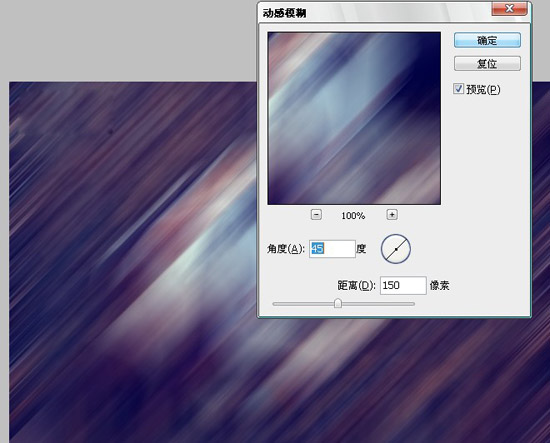
得到如下效果:

步骤十二、再创建一层曲线调整图层,使用曲线调整,使整张图片变的更亮一些,设置输出参数为164 输入参数为150,如图所示:
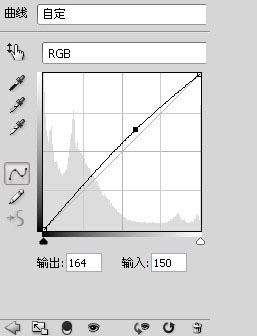
最后,得到如下效果:

是不是感觉蛮不错的,以上就是关于PS调色技巧:调出美女图片暗调蓝红色的全部内容,希望大家喜欢。更多PS教程请继续浏览学无忧。






















