PS调色:给偏黄的美女照片校色
2012-10-28 来源:网络
在前面小编给大家详细讲解了关于PS偏红的照片颜色进行校正处理,是不是学到了很多,今天为了大家更加熟练的掌握PS调色技巧,小编接着给大家带来PS调色:给偏黄的美女照片校色的教程,从前面的调色到这里,你会印象更加深刻,好了,下面我们一起来看看PS调色:给偏黄的美女照片校色的具体内容。
首先,让大家一起来看看处理前后的效果图的对比:
原图:

效果图:

看了,效果是不是很明显,好了,下面我们一起来看看具体步骤吧!
步骤一、利用PS软件打开图片,如图所示:

步骤二、按下快捷键【CTRL+J】复制一下原图层,在前面小编就给大家讲解了,要养成这样的习惯,然后我们点击通道面板,在通道面板中我们选择绿色通道。
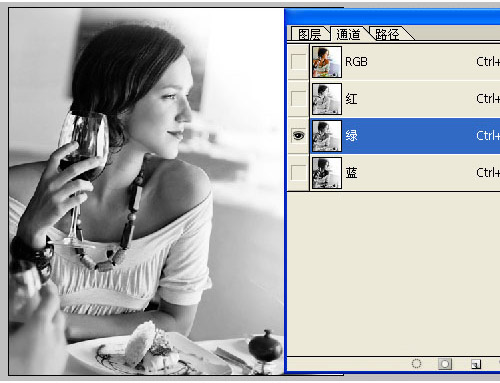
步骤三、接着我们点击菜单栏中的图像>>应用图像,具体设置参数如下:
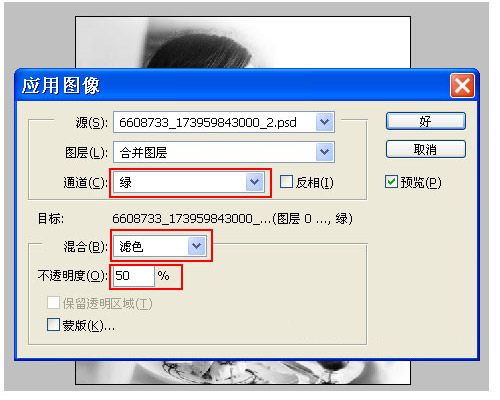
步骤四、接着,我们点击蓝色通道,然后也是同样的应用图像,注意,在蓝色通道下设置的参数和绿色的一样,大家要看仔细哦。具体设置参数如下:
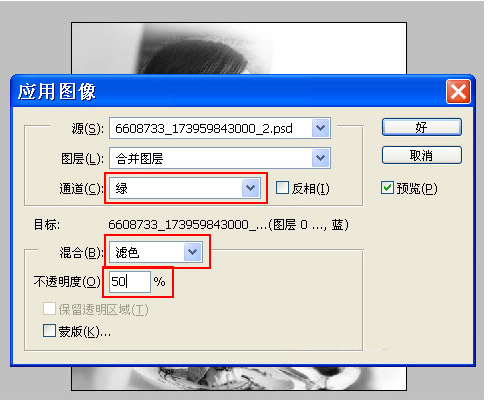
步骤五、接着我们在应用蓝色通道和绿色通道之后,我们点击RGB通道,看看我们的效果,是不是感觉黄色减淡了很多。

步骤六、接着我们点击图层面板,在该图层上点击菜单栏中的图像>>计算,然后在弹出的窗口中设置如下。
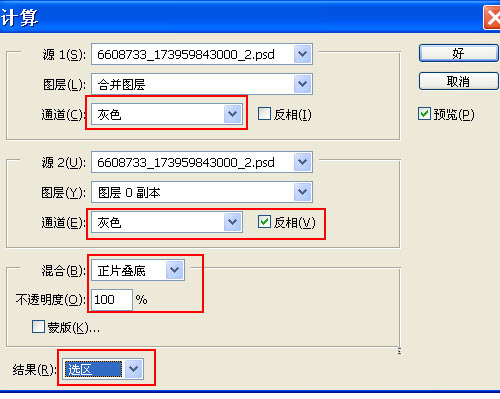
步骤七、接着将会弹出一个对话框,直接确定即可。

步骤八、接着我们在刚才那个图层上面创建一个色阶调整层,什么都不用设置,直接确定即可,然后将模式调整为滤色,将不透明度调整为80%即可。
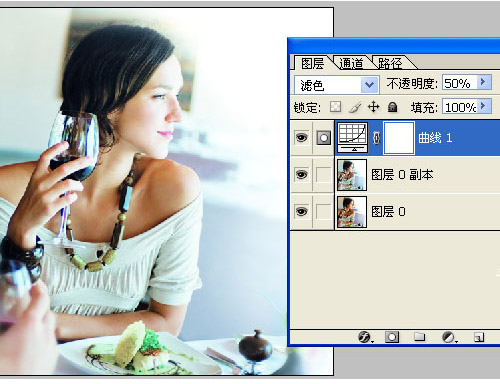
步骤九、接着我们新建一个图层,然后按下键盘的【CTRL+ALT+SHIFT+E】盖印图层,接着我们【CTRL+U】调整色相/饱和度。
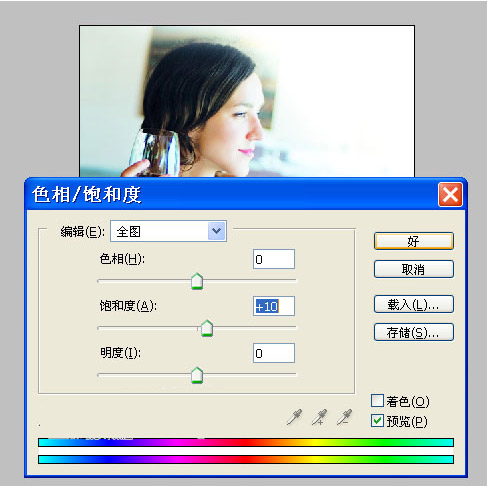
步骤十、接着我们点击菜单栏中的图像>>调整>>可选颜色进行设置,具体设置参数如下:
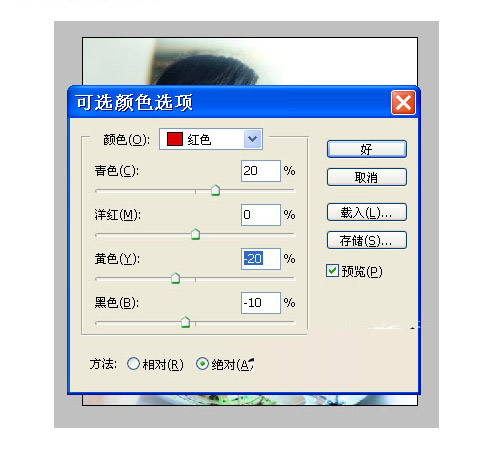
最后,我们就可以得到效果了:

看看是不是很不错,步骤也相对于很简单,相信大家对PS调色又有了一个新的认识吧,呵呵,以上就是关于PS调色:给偏黄的美女照片校色的全部内容,希望对大家有所帮助。






















