PS调色技巧:调出照片梦幻唯美暖色效果
2012-10-31 来源:网络
对于PS调色,我相信大家都有自己的手法,只不过有的简单,有的稍微麻烦的一点,但是每个人熟悉之后使用起来就不同了,今天小编就来给大家讲解PS调色技巧:调出照片梦幻唯美暖色效果的教程,这篇教程主要色彩、颜色模式转换以及通道的使用,下面我们一起来看看PS调色技巧:调出照片梦幻唯美暖色效果的具体内容。
首先我们一起来看看小编处理前后的对比效果图。
效果图:

原图:

呵呵,看起来还不错吧,下面我们就一起来看看怎么样制作的具体步骤吧!大家要详细看,并且跟着小编一起学才能有效果哦。
步骤一、首先利用PS软件打开原图片,然后按下键盘的【CTRL+J】进行复制,接着创建一层曲线调整层,然后将模式调整为RGB模式,把整个图片的暗部调亮,效果如图所示:
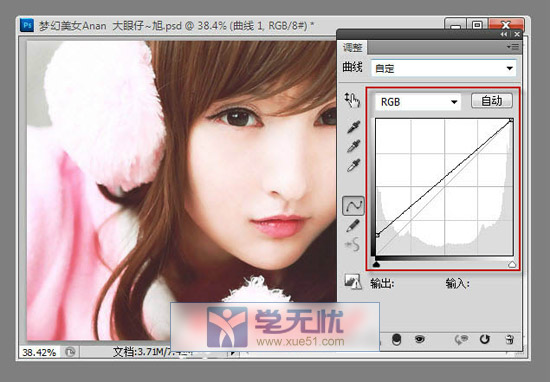
步骤二、接着创建一层可选颜色调整图层,设置颜色为红色,调节数值为-26 -34 -13 -24,这样对人物脸部的肤色进行调整,具体设置的参数如图所示:
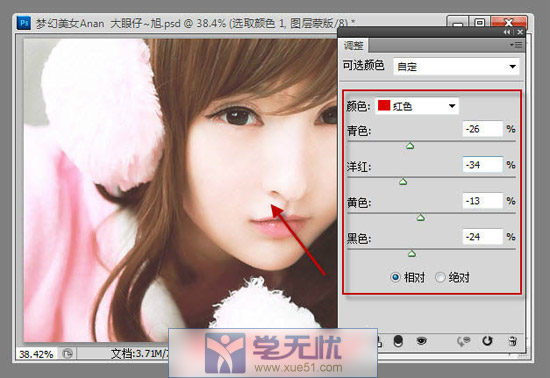
步骤三、新建空白的图层,然后按快捷键【CTRL+ALT+SHIFT+2】调出图层调光选区,并填充颜色为:#806d5d,将图层的模式改成为颜色,这步主要是为了调整人物皮肤的肤色,以及降低饱和度的效果。
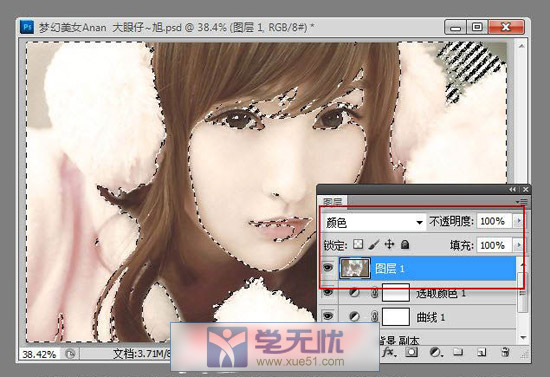
步骤四、新建空白图层,然后按下快捷键【CTRL+ALT+SHIFT+E】进行盖印图层,使用使用工具箱中的钢笔工具勾出嘴唇选区,接着复制一份图层,然后创建一层可选颜色调整图层,并创建剪切蒙版,对人物嘴唇颜色进行调整,效果如图所示。
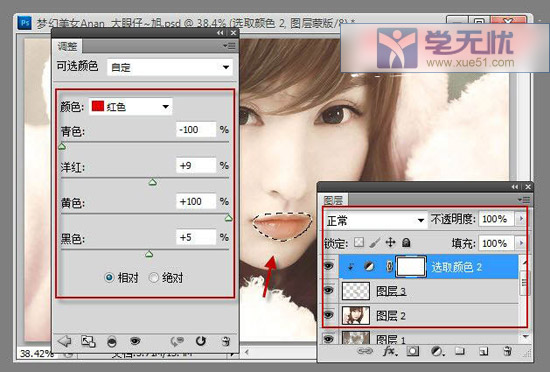
步骤五、接着创建一层曲线调整图层,选择红通道,设置参数如图所示:
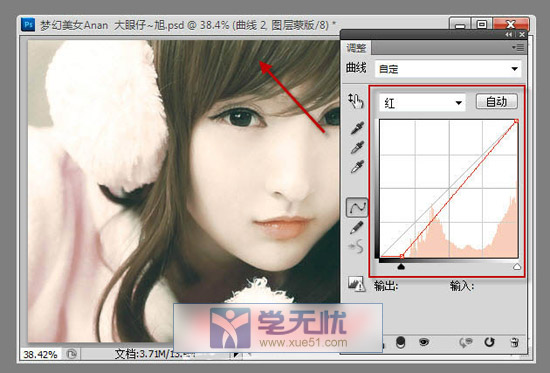
步骤六、选择蓝色通道,为照片暗部增加点蓝色,亮部补点暖色,这样看起来更加舒服,效果如图所示:
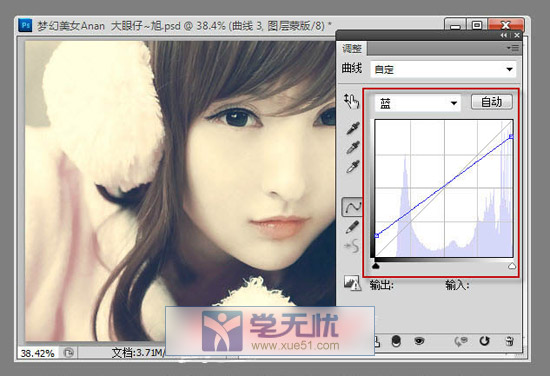
步骤七、新建空白图层,点击工具箱中的吸管工具,用来吸取照片中的暖色为前景色,使用渐变工具,拉出暖色到透明的渐变,为照片打造梦幻的效果。如图所示:
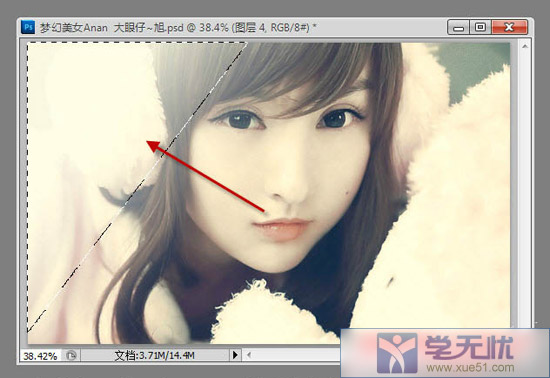
步骤八、用同样的方法去制作照片中的对角部分,效果如图所示:
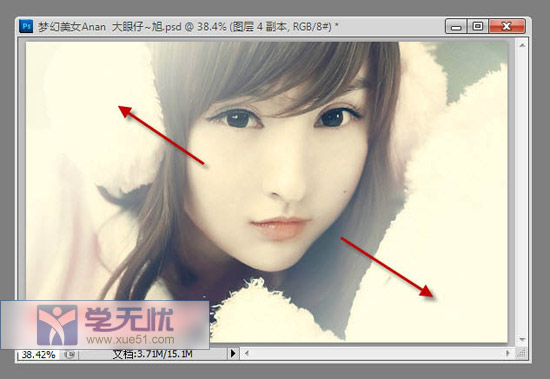
步骤九、复制刚才制作的高光效果,进行加强调整,效果如图所示:

步骤十、新建空白图层,然后按下快捷键【CTRL+ALT+SHIFT+E】盖印图层,接着我们点击菜单栏中的滤镜>>模糊>>动感模糊,参数如图所示,并且将模式调整为柔光,增加梦幻效果。
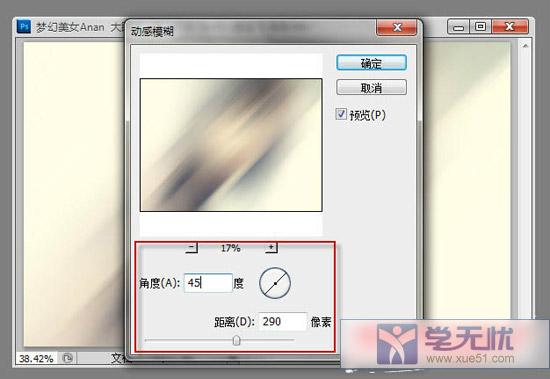
步骤十一、创建可选颜色调整图层,选择红色,为照片中的人物嘴唇和肤色增加颜色,效果如图。
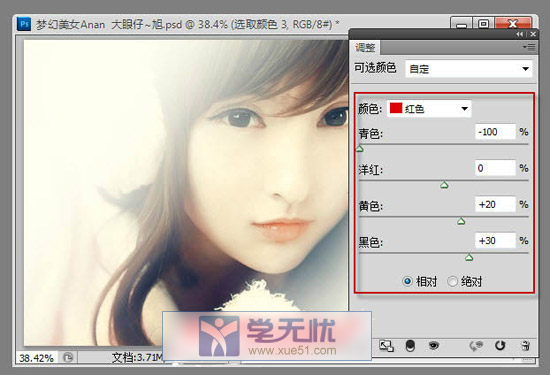
步骤十二、继续调整,创建曲线调整图层,选择蓝通道,参数如图所示:
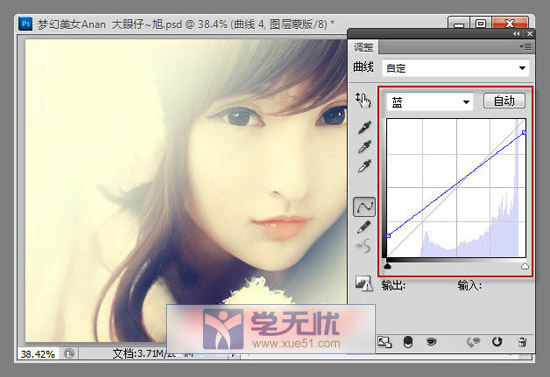
步骤十三、用同样的方法制作两边暗角的部分,颜色为#7a6f55,设置图层混合模式为排除,调整细节,完成最终效果。
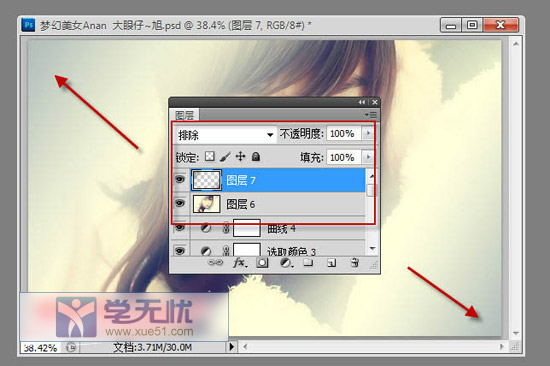
最终效果:

好了,效果看起来不错吧,呵呵,以上就是关于PS调色技巧:调出照片梦幻唯美暖色效果的全部内容,希望大家喜欢。






















