PS调色技巧打造浪漫的蓝紫色外景婚片
2012-11-02 来源:网络
今天小编给大家带来PS调色技巧打造浪漫的蓝紫色外景婚片,这篇教程主要利用到了添加调整层来实现调色的效果。下面我们就一起看看具体内容吧。
首先我们来看看处理前后的对比效果图
原图:

效果图:

步骤一、首先我们利用PS软件打开原图,然后新建一层空白图层,接着我们点击工具箱中的修复工具或者仿制工具,利用工具箱中的修复画笔工具和仿制图章工具清除皮肤污点。

步骤二、按下键盘的快捷键【Ctrl+Alt+Shift+E】来盖印图层。如图所示:

步骤三、接着我们新建一层通道混合器调整层,将通道设置为蓝,源通道设置为-36 +130 +7 ,参数如图所示:

得到如下效果:

步骤四、然后新建一层纯色调整层,设置的颜色为#908397,接着我们将该图层的模式调整为线性光,不透明度为44%。如图所示:
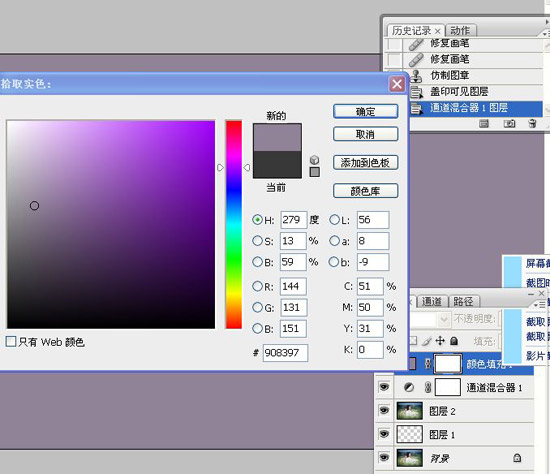
得到如下效果:

步骤五、新建一层可选颜色调整层,将颜色改为红色,设置参数为:+42 0 +100 +32 中性色:-7 0 -14 0 白色:0 0 +52 0 。如图所示:
红色:

中性色:

白色:

得到最终的效果:

步骤六、新建一层色相/饱和度调整层,然后编辑红色,接着利用吸管在人物的皮肤上吸取参数。如图:

步骤七、接着点击快速选择工具,将女士脸部选取出来。然后我们按下键盘的【CTRL+ALT+D】进行羽化,羽化30个像素。如图所示:

步骤八、新建一个色阶调整图层,利用对色阶的调整,我们将女士的脸部调节的更亮一些。小编设置的参数为21 1.21 238。如图:

应用效果:

步骤九、新建一个空白图层,然后点击工具箱中的渐变工具,在选项栏中设置为径向渐变,并设置不透明度18%,然后前景色为白色,在图层上面拉出一个渐变的白色,营造一种雾蒙蒙的效果。如图所示:

得到如下效果:

步骤十、接着新建一个空白图层,点击工具箱中的画笔工具。如图:

将画笔设置如下:
形状动态:
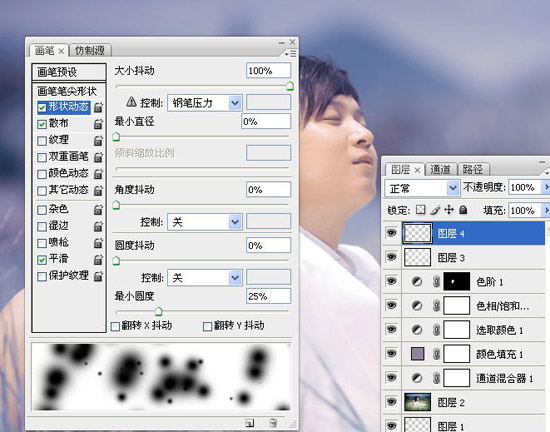
散布:
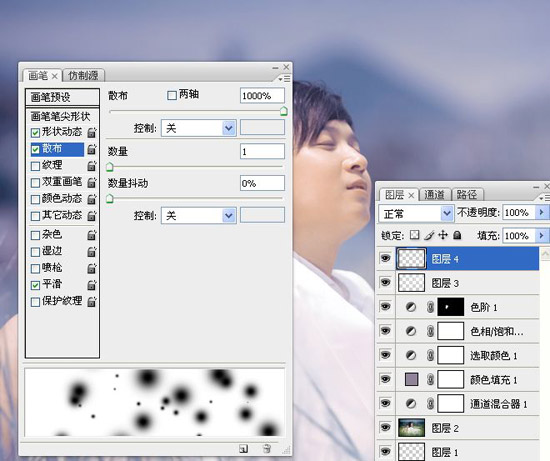
步骤十一、设置前景色为淡紫色,然后我们点击工具箱中的画笔在新建的图层上面,在人物的周围添加朦胧的效果。
步骤十二、然后将前景色设置为白色,将画笔的不透明度调整为45%,直径调整为70,硬度设置为0%,然后继续添加效果。如图:

得到如下效果:

步骤十三、按下键盘的快捷键【Ctrl+Alt+Shift+E】来盖印图层,利用工具箱中的减淡工具和加深工具在画面上做光效。如图所示:

步骤十四、最后点击菜单栏中的滤镜>>锐化>>USM锐化。进行适当的锐化。设置参数为70 2.1 4。如图所示:
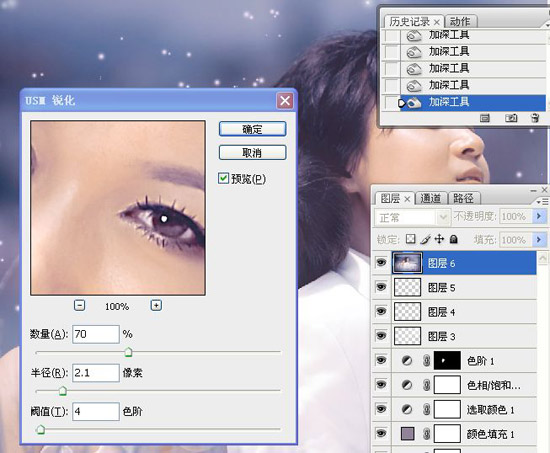
最后我们将得到如下效果:

是不是蛮不错的,呵呵,好了,关于PS调色技巧打造浪漫的蓝紫色外景婚片的全部内容就到这里了,更多详细资料请继续浏览学无忧。






















