PS调色技巧打造明亮的青绿色写真人物
2012-11-03 来源:网络
今天小编接着给大家讲解PS调色技巧,而今天要给大家讲解就是PS调色技巧打造明亮的青绿色写真人物的效果。这篇教程中,我们主要利用到了添加图层样式来改变图层的颜色。下面我们就一起来看看PS调色技巧:打造明亮的青绿色写真人物具体内容吧。
首先,我们一起看看小编处理前后的效果图。
原图:

效果图:

步骤一、首先我们利用PS软件打开原图片,接着在选择原图之后,我们按下快捷键【Ctrl+J】进行复制,并且将复制的图层模式调整为滤色,然后添加一个图层蒙版,使用柔角画笔擦出人物部分,这样我们就可以调高亮度。

步骤二、接着我们创建一层可选颜色调整图层,然后在颜色中选择蓝色,将参数设置为-60 -82 +64 +30。如图所示:
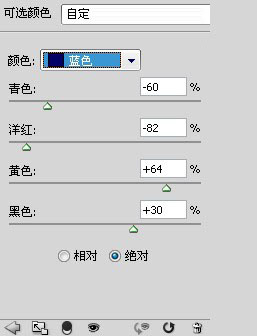
得到如下效果:

步骤三、接着在创建一层曲线调整图层,在弹出的窗口中,我们然后选择蓝通道,将参数设置输出为28,输入为0,这样可以给图片暗部增加蓝色效果,参数如下:
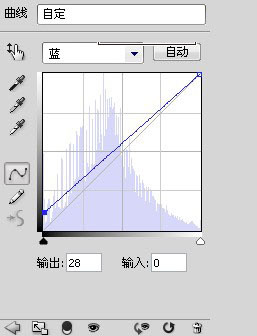
得到如下效果:

步骤四、创建一层色相/饱和度调整图层,然后选择红色来进行调整,将色相设置为0,饱和度设置为-30,明度为0。参数如下:
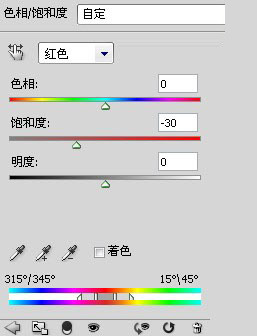
得到如下效果:

步骤五、再次创建一层可选颜色调整图层,然后我们对红色和黄色进行适当的调整,使整体看起来更加舒服。
红色参数为0 -15 0 0,如图所示:
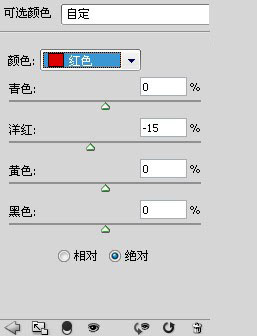
效果:

黄色参数为-100 +6 0 +20,如图所示:
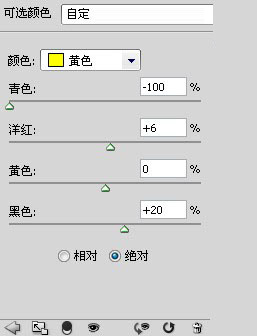
效果:

步骤六、创建一层色相/饱和度调整图层,设置参数为0 +20 0,这样可以加强色彩浓度,然后我们用工具箱中的画笔工具对脸部进行适当的调整。参数如下:
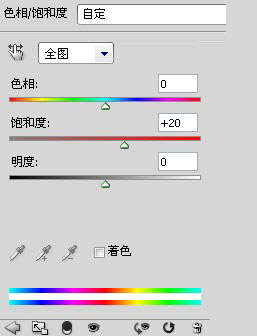
得到如下效果:

步骤七、接着我们对人物进行适当的锐化处理,设置数量为40,半径为1.0,阀值为0。如图所示:
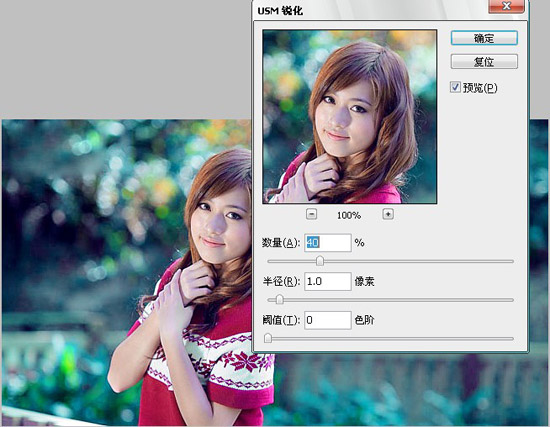
最终效果:

以上就是关于PS调色技巧打造明亮的青绿色写真人物的全部内容,希望大家喜欢。更多详细资料请继续浏览学无忧。






















