PhotoShop调出照片紫红色效果调色教程
2012-11-06 来源:网络
前面的许多PS教程都利用到了调色技巧,大家也相继学会了一些,今天小编依旧给大家带来PhotoShop调出照片紫红色效果调色教程,利用这篇教程主要是为了让大家更加熟练的掌握PS调色技巧,这篇主要是利用到了可选颜色、曲线调整层来调色,下面我们一起来看看PhotoShop调出照片紫红色效果调色教程的详细内容。
首先,来看看小编处理前后的效果对比图吧。
原图:

效果图:

步骤一、利用PS软件打开原图,接着我们创建一层可选颜色调整层,如图所示:
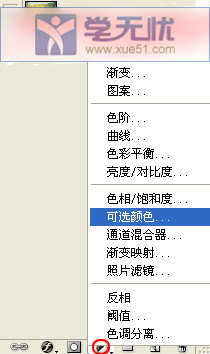
然后我们对红色进行设置,设置参数为:+6 -2 -4 0,如图所示:
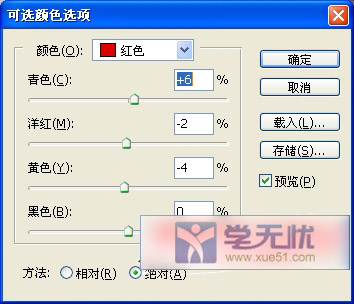
然后对黄色进行设置,设置参数为:0 +60 -30 0,如图所示:
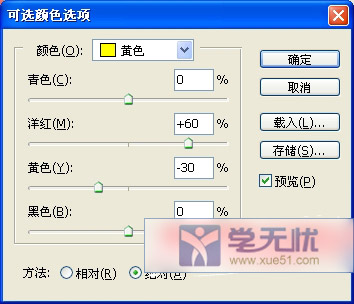
然后对绿色进行设置,设置参数为:-60 +80 -100 0,如图所示:

然后对青色进行设置,设置参数为:-80 +10 -10 0,如图所示:
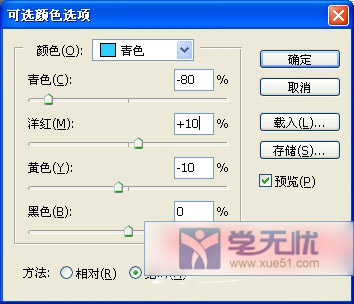
然后对黑色进行设置,设置参数为:-10 +10 -10 +10,如图所示:
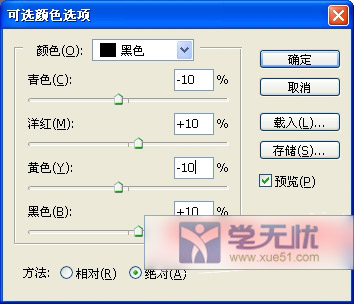
得到如下效果:

步骤二、接着创建一层曲线调整图层,将通道选择为蓝,设置参数为输入:0 输出:50,如图所示:
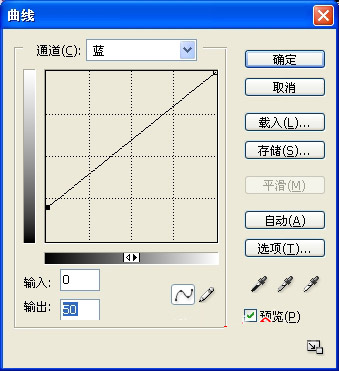
得到如下效果:

步骤三、再次创建一层可选颜色调整图层,然后对红色、黄色、洋红、白色、黑色进行调整,具体设置如下:
红色参数设置为:+5 0 +13 0,如图所示:
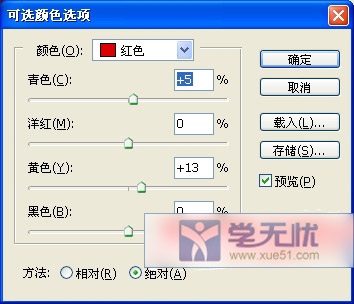
黄色参数设置为:0 +17 -25 0,如图所示:
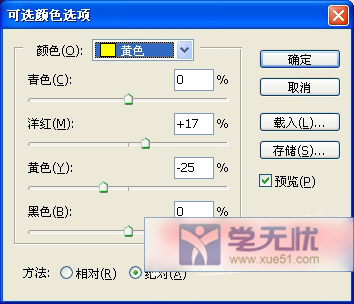
洋红参数设置为:-16 -25 +7 0,如图所示:
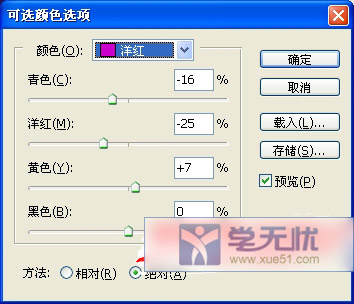
白色参数设置为:+5 -2 +2 -2,如图所示:
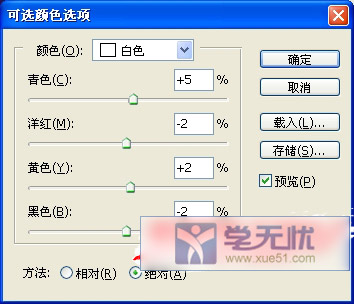
黑色参数设置为:+10 0 0 0,如图所示:
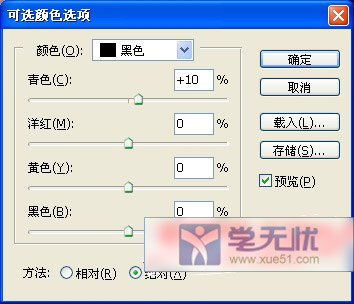
得到如下效果:

步骤四、然后创建一层色彩平衡调整图层,如图所示:
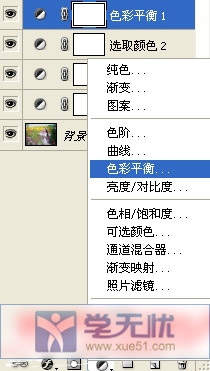
在弹出窗口中,设置中间调参数为:0 -4 +5,如图所示:
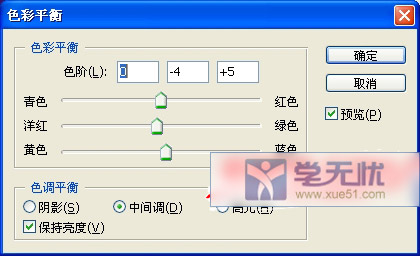
设置阴影参数为:0 -5 +5,如图所示:
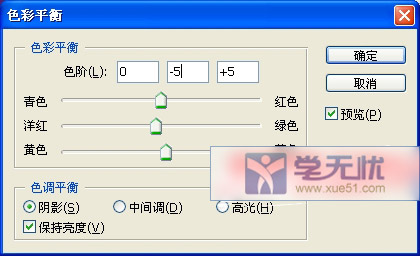
设置高光参数为:+5 0 0,如图所示:
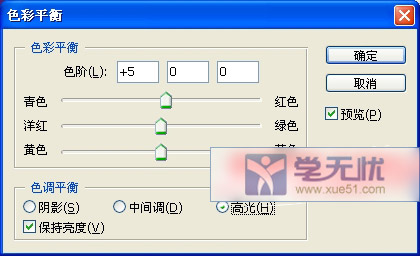
步骤五、接着我们再次创建一层可选颜色调整图层,然后对红色、洋红进行调整,参数为:
红色设置参数为:0 0 +7 0,如图所示:
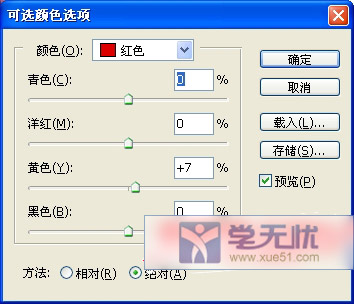
洋红设置参数为:0 +10 -50 -8,如图所示:
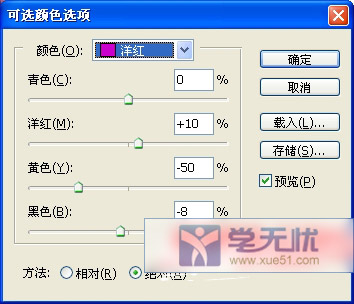
得到如下效果:

步骤六、接着我们新建一个图层,然后按下键盘的【Ctrl+Alt+Shift+E】进行盖印图层,然后将该模式调整为柔光,并且将透明度调整为30,如图所示:
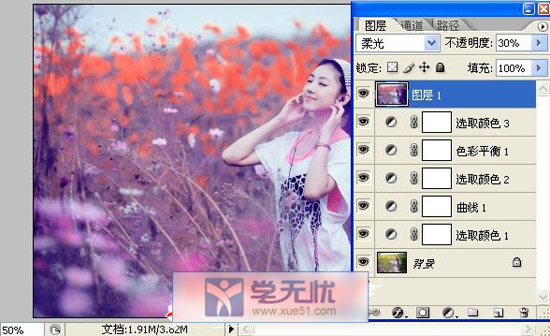
最终效果:

以上就是关于PhotoShop调出照片紫红色效果调色教程,相信大家也学到一手了,呵呵,快去试试吧。






















