Photoshop给河边的美女加上黄绿色效果教程
2012-11-13 来源:网络
在前面小编给大家讲解了许多关于PS美女照片的效果教程,今天接着来给大家讲解Photoshop给河边的美女加上黄绿色效果教程,这篇教程主要是添加图片的对比度来调节图片颜色的效果,下面我们来看看具体内容。
首先,一起来看看PS处理前后的效果图。
原图:

效果图:

具体步骤如下:
步骤一、首先,我们利用PS软件打开图片,然后创建一层可选颜色调整图层,在弹出的窗口中分别对黄色和绿色进行调整,设置黄色参数为+69 -100 +60 0,绿色参数为-87 -12 +30 0,如图所示:
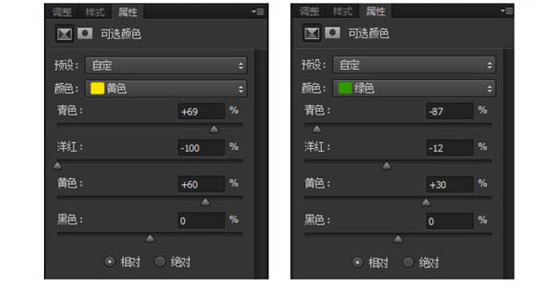
步骤二、创建一层曲线调整图层,然后对RGB通道和蓝色通道进行调整,如图,白色的为RGB通道,蓝色的为蓝色通道设置参数,如图所示:
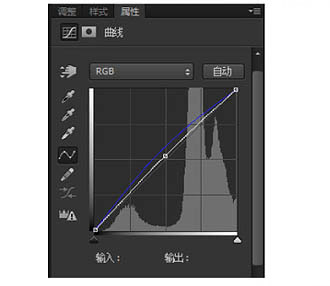
步骤三、创建一层可选颜色调整图层,然后在弹出的窗口中,分别对黄、蓝、白、黑色进行调整,具体参数设置如下:
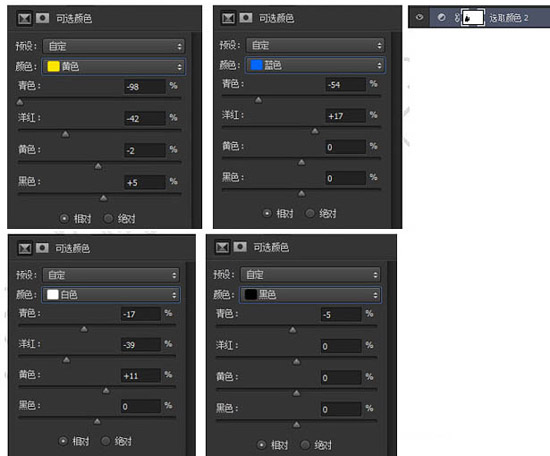
步骤四、然后选择我们刚才创建的可选颜色调整图层,按下键盘的【CTRL+J】进行复制并且将不透明度调节为40%。如图所示:
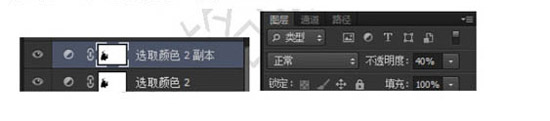
步骤五、创建一层色彩平衡调整图层,然后在弹出的窗口中设置阴影和高光进行调整,设置阴影参数为0 -6 -4,高光设置参数为+3 +6 -6,如图所示:
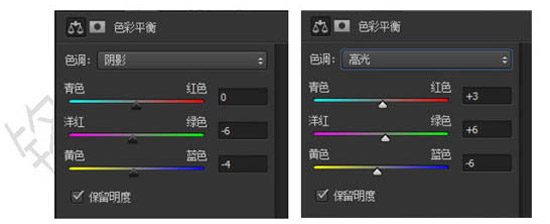
步骤六、接着在创建一层可选颜色调整图层,然后我们对红色进行调整,设置参数为-5 +5 0 +2,如图所示:
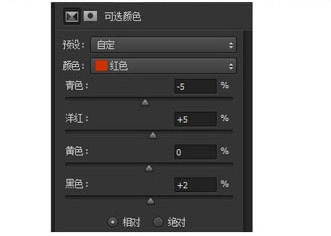
步骤七、创建一层亮度/对比度调整图层,然后我们利用该图层给图片添加对比度,设置参数为0 12,如图所示:
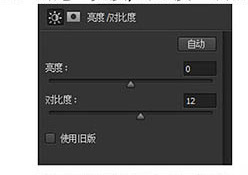
得到如下效果:
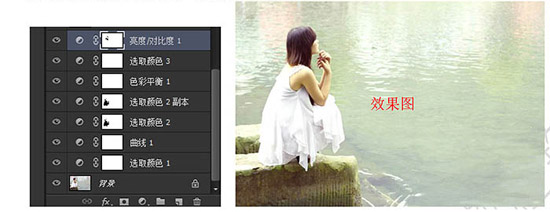
步骤八、按下键盘的【CTRL+ALT+SHIFT+E】进行盖印图层,之后利用滤镜中的KNOLL,如果没有该滤镜我们可以再网上搜索下载,设置参数如图所示:
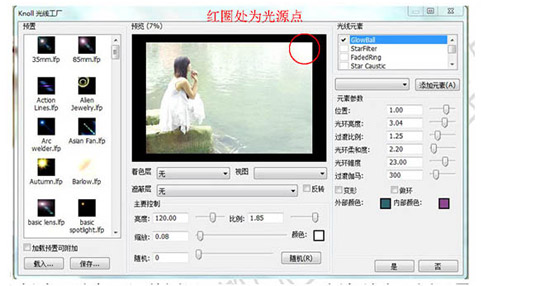
效果如图所示:

步骤九、创建一层色调调整图层,然后将颜色调整为#fad14a,之后我们点击确定,然后我们将该图层的混合模式调整为滤色,并且添加蒙版填充黑色,然后利用白色画笔在中间进行涂抹,如图所示:

之后得到如下效果:

步骤十、然后盖印所有的图层,并将该图层的名称改为高对比度,接着利用Dfx滤镜进行强化设置,得到如下效果:
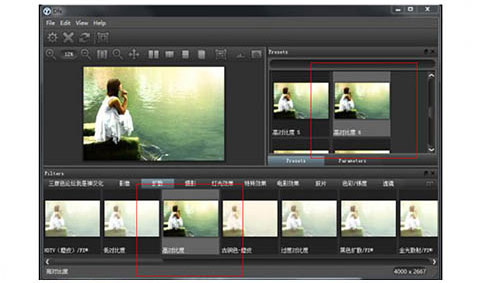
步骤十一、然后我们进一步对图片进行处理,给人物进行降噪、磨皮、锐化等基本处理,使人物在图片中更加充满美感。如图所示:
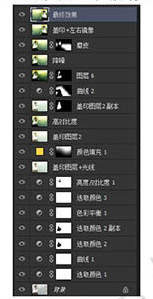
最后,我们将得到很好的效果:

以上就是关于Photoshop给河边的美女加上黄绿色效果教程的全部内容,希望大家喜欢,更多详细PS资料,请继续浏览学无忧。






















