PhotoShop制作简单的双色排字效果教程
2012-11-19 来源:网络
今天小编来教大家PhotoShop制作简单的双色排字效果教程,下面我们一起来看看PS处理的详细内容。
首先,我们来看看PS处理之后的效果图。

具体步骤如下:
步骤一、首先,打开PS软件,然后按住键盘的【CTRL】双击鼠标左键新建一个空白文档,设置大小参数为500*200,背景为白色的画布,如图所示:
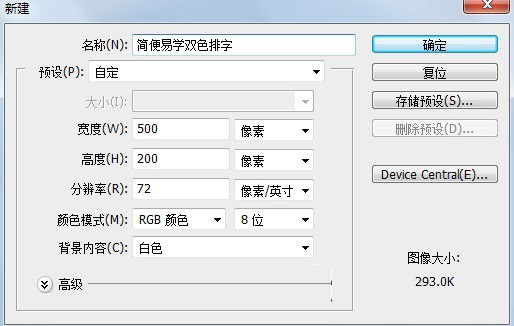
步骤二、在新建图层之后,按下键盘的【D】来恢复前景色和背景色,然后新建一个图层,如图所示:
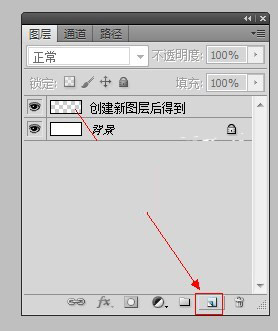
步骤三、在新建的图层中,我们填充黑色,如图所示:
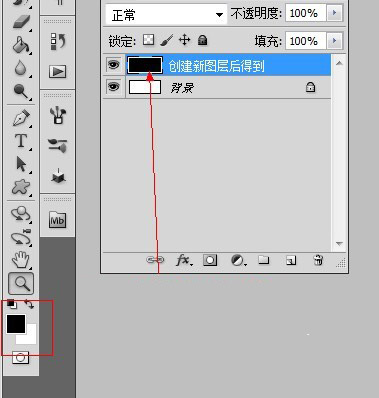
步骤四、之后,点击图层面板,然后我们利用工具箱中的字体工具然后输入一个个文字,这样方便以后的修改,如图所示:
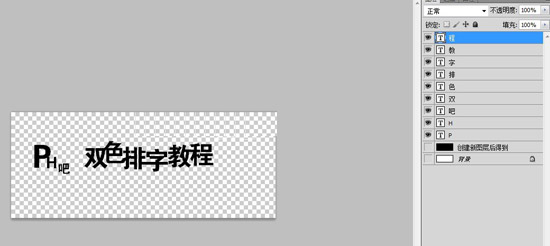
步骤五、在全部排版做好之后,我们就开始进行合并,如图所示:
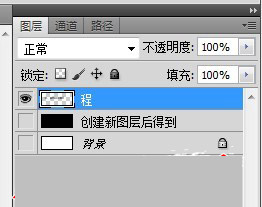
步骤六、之后,我们选择文字的图层,然后按下键盘的【CTRL+J】进行复制,得到图层副本,如图所示:
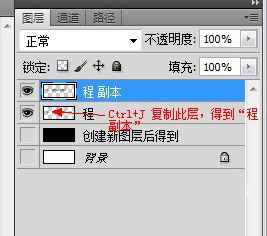
步骤七、然后选择复制的图层,按下键盘的【CTRL+I】进行反相,得到白色的问题图层,如图所示:
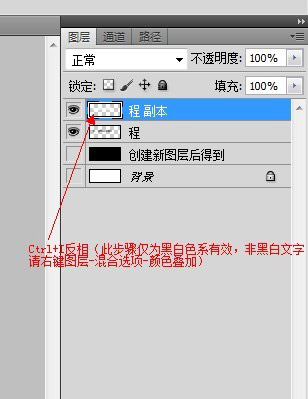
步骤八、接着利用工具箱中的选框工具选择文字的上部分,然后按下键盘的【DELETE】进行删除,如图所示:
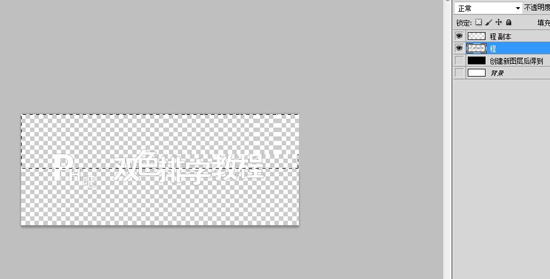
步骤九、按下键盘的【CTRL+SHIFT+I】进行反选,然后我们选择问题的图层,之后按下键盘的【DELETE】键进行删除,如图所示:
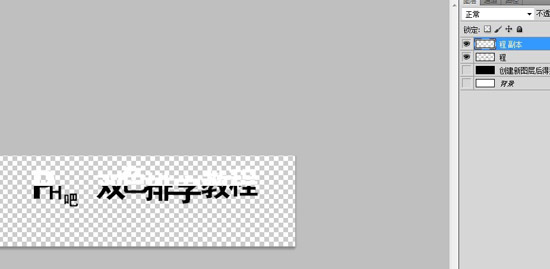
最后,我们将所有的图层全部显示,然后移动黑色图层到上面的位置,得到如图所示的效果:

以上就是关于PhotoShop制作简单的双色排字效果教程的全部内容,希望大家喜欢,更多详细资料请继续浏览学无忧。






















