PhotoShop简单快速为外景美女照片美白
2012-11-08 来源:网络
在前面小编给大家讲解了许多关于美白的教程,今天小编接着给大家继续讲解PhotoShop简单快速为外景美女照片美白教程,相信大家看了之后对美白的方法将更好的掌握,下面我们一起来看看教程的详细内容吧。
首先,我们首先来看看原图和效果图的对比效果图:
原图:

效果图:

步骤一、首先我们利用PS软件打开图片,复制一个图层,然后点击菜单栏中的图像>>调整>>阴影/高光,在弹出的窗口中我们设置参数为:阴影设置为33 50 21,高光设置为6 50 27,调整设置为20 0,具体设置如图所示:
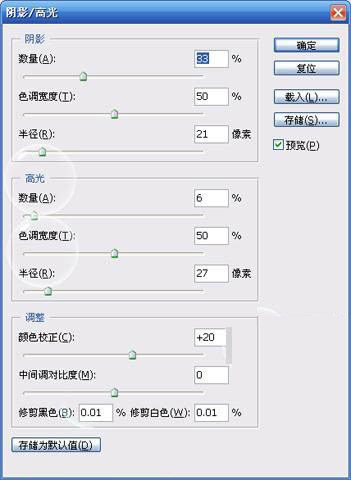
应用效果如图所示:

步骤二、接着我们创建一层可选颜色调整图层,然后对红色、黄色进行调整,设置红色参数为-100 0 +100 -32,如图所示:
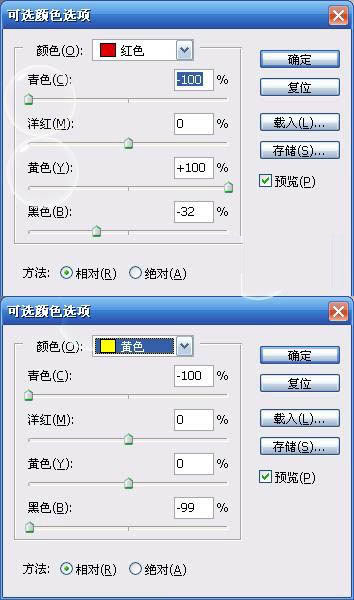
应用效果:

步骤三、接着我们按下键盘的【CTRL+ALT+SHIFT+E】进行盖印图层,然后用磨皮的方法对人物进行基本的磨皮,在前面小编也和大家说了很多关于磨皮的方法,大家可以去看一下,如图所示:

步骤四、创建一层色相/饱和度调整图层,这次我们主要针对裙子进行设置,将饱和度逐渐提高,如图所示:
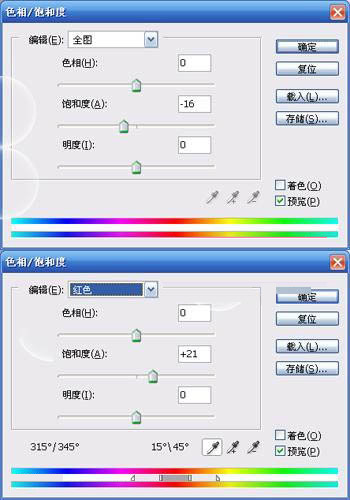
步骤五、接着创建一层可选颜色调整图层,然后我们对皮肤进行调整,设置参数如下:

效果如图所示:

步骤六、接着创建一层曲线调整图层,设置输入为115,输出为143,如图所示:

步骤七、按下键盘的【CTRL+ALT+SHIFT+E】进行盖印图层,然后新建一个图层,将图片放大,我们进行细节上的处理,然后选择工具箱中的画笔工具,设置参数模式为正常,不透明度为18%,流量为84%,然后利用画笔工具将脖子和脸部的颜色弄的差不多,如图所示:

步骤八、按下键盘的【CTRL+ALT+SHIFT+E】进行盖印图层,然后进一步锐化处理,效果如图所示:

步骤九、最后盖印图层,然后将模式调节为正片叠底,并且将不透明度为37%,效果如图所示:

以上就是关于PhotoShop简单快速为外景美女照片美白的全部内容,更多美白、磨皮等操作技巧,请继续浏览学无忧其他资料。






















