Photoshop利用抽出滤镜抠出散发效果教程
2012-11-27 来源:网络
滤镜在PS的使用是不可缺少的一部分,而利用抽出滤镜进行抠图也是大家认识比较广泛的,今天小编就给大家带来关于Photoshop利用抽出滤镜抠出散发效果教程,下面我们一起来看看PS滤镜的使用的具体教程。
首先看看PS抽出滤镜使用前后的对比效果图:
原图:

效果图:

具体步骤如下:
步骤一、利用PS软件打开原图片,然后按下键盘的【CTRL+J】进行两次复制,这样我们就得到图层1和图层1副本,然后我们新建一个图层,并填充颜色为绿色,接着将刚才新建的图层放在背景图层和图层1之间,如图所示:

步骤二、然后我们选择图层1,接着点击菜单栏中的滤镜>>抽出命令,将强制前景处前面打上勾,然后将颜色设置为白色,接着利用抽出窗口中的高光器工具进行涂抹人物主体,设置合适的画笔大小,如图所示:
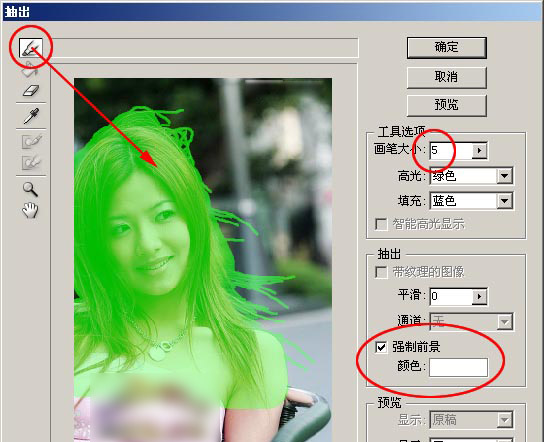
步骤三、这样我们抽出的效果就出来了,然后我们利用工具箱中的橡皮擦或者蒙版等工具来擦出人物头发边缘的杂色,如图所示:
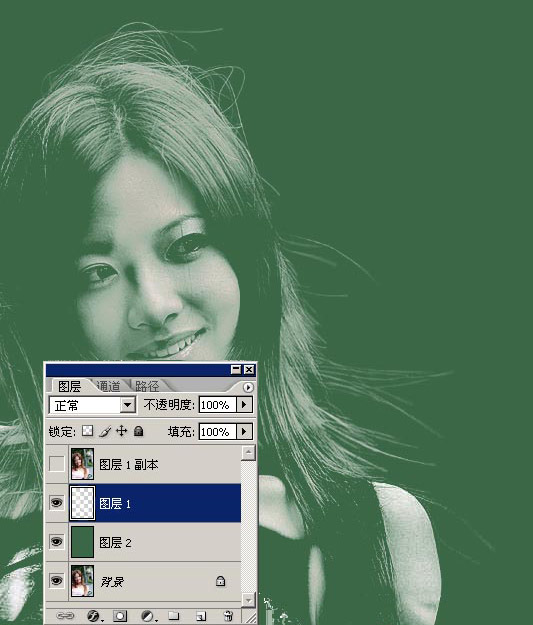
步骤四、接着点击图层面板的图层1副本,然后设置抽出滤镜,在抽出窗口中,我们将强制前景的前面勾取消,接着利用窗口中的填充填充人物的主体,然后利用高光器进行描边处理,如图所示:
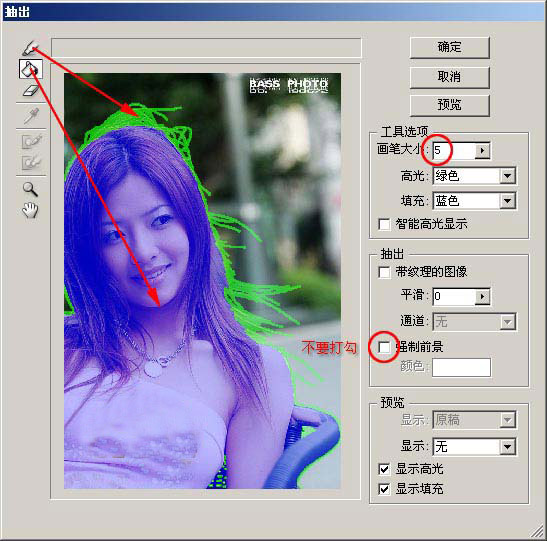
步骤五、在使用抽出之后,我们给图层1副本添加蒙版,然后利用工具箱中的黑色画笔给人物去除杂色,接着设置画笔的不透明度为70%,然后去掉多余的边缘发丝,如图所示:

步骤六、如果对发丝不满意,那么我们可以调节色相/饱和度来进行调整,如图所示:

以上就是关于Photoshop利用抽出滤镜抠出散发效果教程的全部内容,希望大家喜欢,更多详细资料请继续浏览学无忧。






















