PS调色打造夏日午后意境美女照片
2012-10-28 来源:网络
今天小编给大家带来关于美女的新教程,如何利用PS调色打造夏日午后意境美女照片,在前面小编已经给大家讲解了许多关于PS调色的相关操作,相信大家对调色这个概念已经有了一个充分的理解,今天小编接着给大家讲解PS调色打造夏日午后意境美女照片,具体内容如下:
首先一起来看看小编处理照片之后的效果图,看看小编使用PS的技术如何。
原图:

效果图:

看起来好像还不错,证明小编的PS技术还算可以嘛。呵呵,下面我们一起来看看制作美女照片的具体步骤吧!
步骤一、首先利用PS软件打开图片,然后我们选择图片图层按下键盘的【CTRL+J】复制图层,然后得到背景 副本。
步骤二、接着我们选择背景副本,然后点击菜单栏中的图像>>应用图像,根据设置,我们使图片变的稍微亮一点。
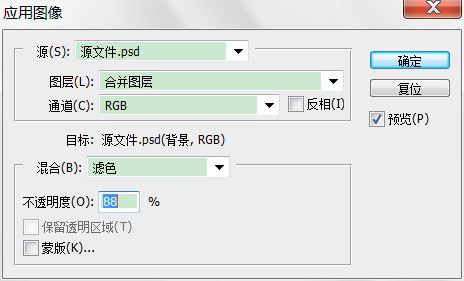
步骤三、接着我们新建一个亮度/对比度的调整图层,这样可以减少曝光度,具体设置参数如下:
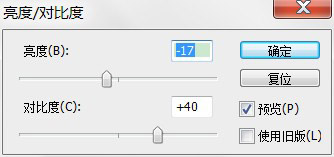
步骤四、继续添加一个色相/饱和度的调整图层,以用来添加明艳的颜色。设置参数如下:
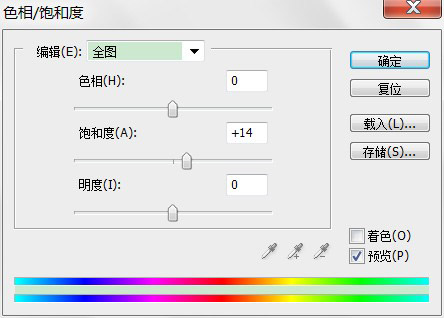
步骤五、下面我们来看看应用上面操作之后,得到什么效果吧!

是不是还是感觉怪怪的,整体的感觉还是不怎么协调,而且颜色也不突出,下面我们就针对这两点进行调整。
步骤六、找到上面的原因以后,我们就可以针对的进行解决,新建一个可选颜色调整图层,然后进行黑色的调整,将突出来的部分柔化掉。可选颜色,一般情况下利用“可选颜色”中的黑 灰 白三色就可以调出柔和的颜色基调,因为这张图的整体只有黑色的地方比较突出,所以我们只先用黑色。如图所示:
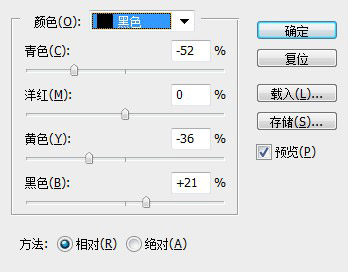
步骤七、经过黑色处理之后的图片还是感觉不怎么好,接着我们新建一个可选颜色调整层,然后针对黄色进行调整,设置参数如下:
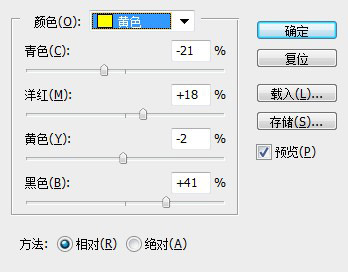
步骤八、感觉差不多了,但是为了更好的美化整个照片的效果,我们适当的加点唯美的感觉,新建一个渐变映射调整图层,具体设置如下:
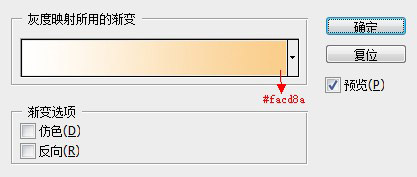
步骤九、接着我们将渐变映射的图层的模式调整为柔光,不透明度为75%。
步骤十、新建色相/饱和度调整图层,将整体液化,设置参数如下:
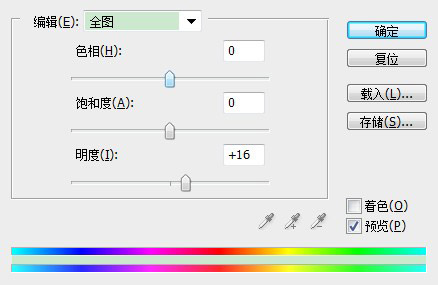
最后,我们按下快捷键【CTRL+ALT+SHIFT+E】进行盖印,然后我们进行美化磨皮。得到最后的效果:

好了,关于PS调色打造夏日午后意境美女照片的全部内容就到这里了,希望大家喜欢。






















