PhotoShop调色打造美女糖水片效果教程
2012-11-07 来源:网络
在前面小编给大家讲解了许多关于PS调色的相关内容,今天小编接着给大家讲解关于PhotoShop调色打造美女糖水片效果教程,下面我们一起来看看PS调色教程的详细内容。
首先我们来看看原图和效果图的对比:
原图:

效果图:

步骤一、首先我们利用PS软件打开原图,然后点击菜单栏中的图像>>调整>>自动色阶,接着在选择图层,按下键盘的【Ctrl+J】进行复制,然后我们利用PS滤镜,Portraiture滤镜进行磨皮,如果没有这个滤镜的朋友可以去网上下载一个,下面我来看看具体的参数吧,将阀值调为20,羽化为0,透明度为100%,模糊为100%,如图所示:
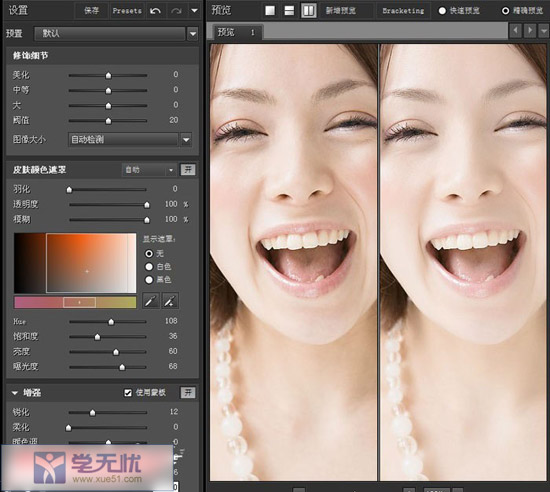
之后,我们在利用noisewarepro滤镜进行锐化,具体设置参数我们可以参考下图,接着我们创建蒙版效果,将人物的头发描绘出来,这样我们可以使人物的头发看起来不那么模糊。如图所示:
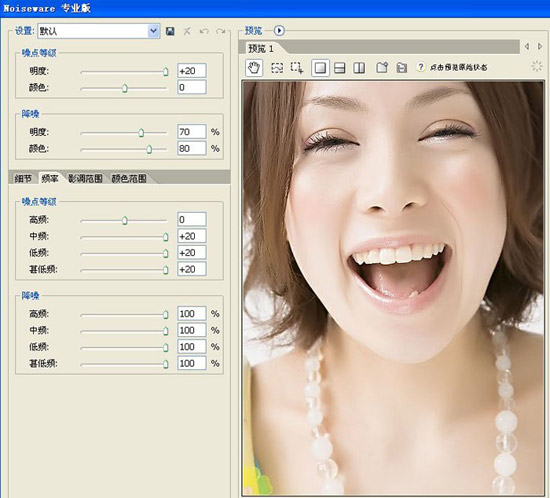
步骤二、接着按下键盘的【Ctrl+Alt+Shift+E】进行盖印图层,得到新的图层2,然后点击菜单栏中的图像>>模式>>转为LAB,在转化之后,我们点击通道按钮,并选中A通道,然后点击鼠标右键进行复制,接着我们在选择LAB通道进行粘贴,然后我们点击图层按钮,将该图层的模式调整为【强光】,然后将所以的图层合并,合并之后,我们点击图层转化为RGB模式。我们来看看LAB模式处理完之后的效果:

步骤三、接着我们新建一层可选颜色调整图层,然后对红色、绿色、白色、中性色、黑色进行调整,下面我为大家详细的写了具体参数,大家可以参考一下,如图所示:
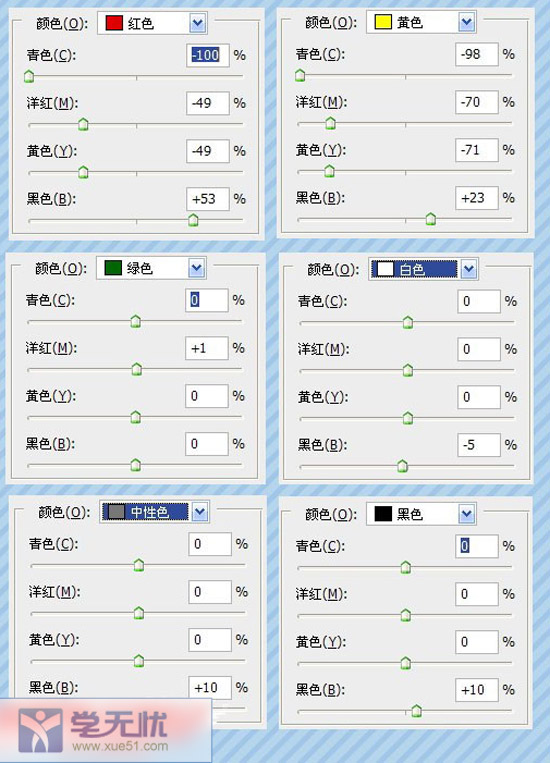
应用可选颜色之后的效果图:

步骤四、新建一层曲线调整图层,然后分别对红、绿、蓝三个通道进行调整,下面我们看看曲线调整的样式,如图所示:
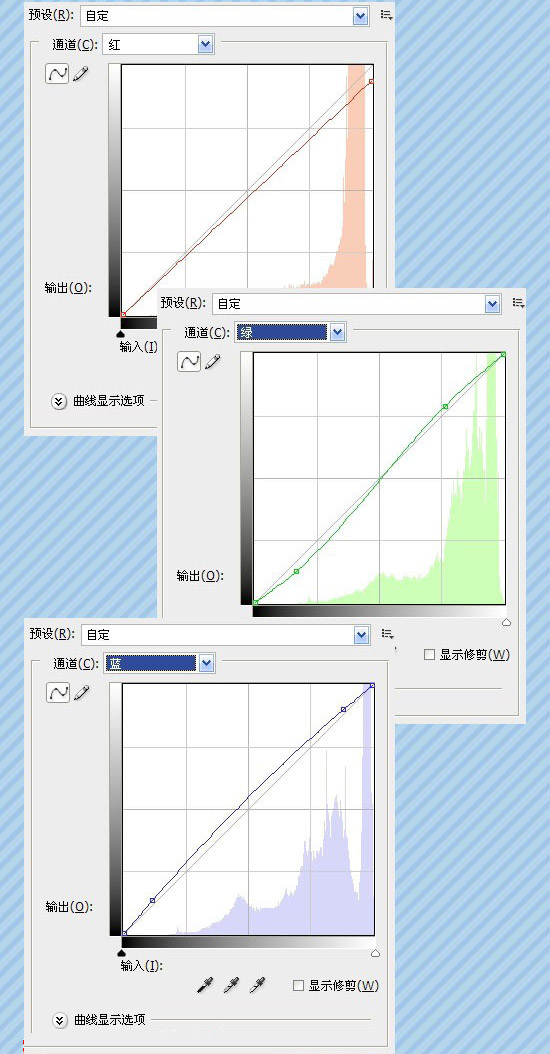
应用曲线调整之后的效果:

步骤五、在上面的步骤处理完之后,我感觉整张照片不是那么的清晰,那么我们可以先按下键盘的【Ctrl+Alt+Shift+E】进行盖印图层,然后按下键盘的【Ctrl+L】调出色阶,设置色阶参数为18 1.00 243,如图所示:

应用之后的效果图:

步骤六、之后,我们用套索工具将人物的舌头部分选中,然后新建一层曲线调整图层,我们将通道选择为红通道,设置参数如图所示:
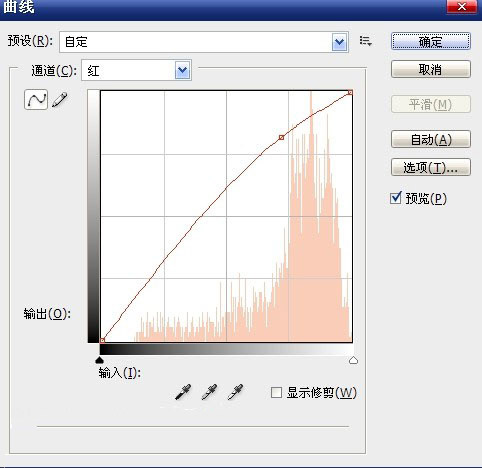
在舌头部分处理完之后,我们利用套索工具选中人物的上牙,然后也新建一层曲线调整图层,通道选择为RGB通道,具体设置参数如下:
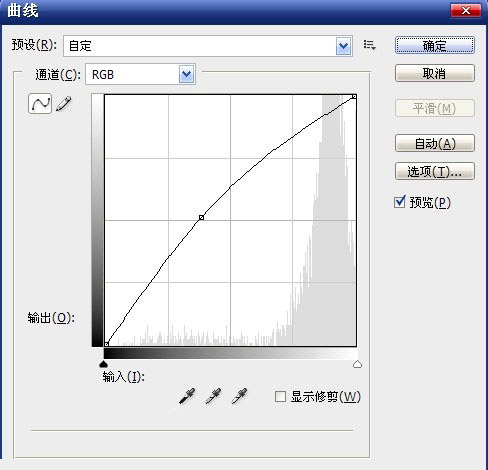
最后我们利用套索工具选区人物的下牙,然后和上面一样,新建一个曲线调整图层,选择RGB通道进行如图所示的调整:

在上述处理完成之后,我们按下键盘的【Ctrl+Alt+Shift+E】进行盖印图层,就会得到如下效果:

看看图层面板上面都有哪些图层吧。

最后,我们进行稍微细心的修饰即可得到最后效果,如图所示:

以上就是关于PhotoShop调色打造美女糖水片效果教程的全部内容,希望大家喜欢,更多更详细的资料请继续浏览学无忧。






















