利用PS调色技巧给美女加上清爽的甜美色
2012-10-30 来源:网络
今天小编接着给大家带来利用PS调色技巧给美女加上清爽的甜美色,这个教程运用了LAB通道以及应用图像、曲线等技巧,将图片变亮美化,好了,下面我们一起来PS的具体内容。
首先我们来看看PS处理之后前后的对比效果图。
原图:

效果图:

看了感觉还不错吧,好了,继续我们下面的详细步骤:
步骤一、利用PS软件打开原图,接着我们按快捷键【CTRL+J】进行复制图层,并且更改图层的不透明度为75%。如图所示:
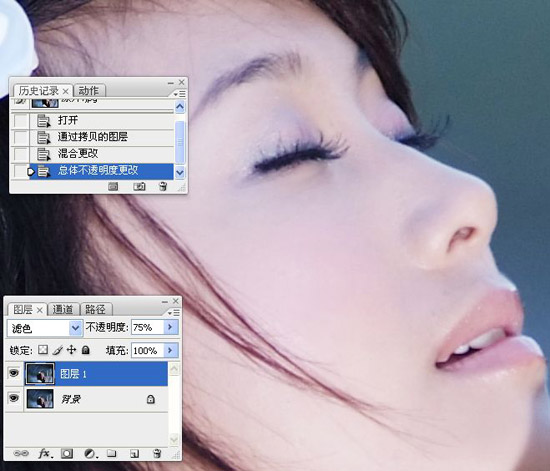
步骤二、接着两个图层合并。

然后新建一个空白文档,点击工具箱中的修复画笔工具,然后我们利用修复工具来清除皮肤上面的污点。

之后我们再次合并图层。

步骤三、接着我们点击菜单栏中的图像>>模式>>LAB模式,将图片转化为LAB模式。

步骤四、然后新建一层曲线调整图层,将曲线调整成合适的位置,如图:
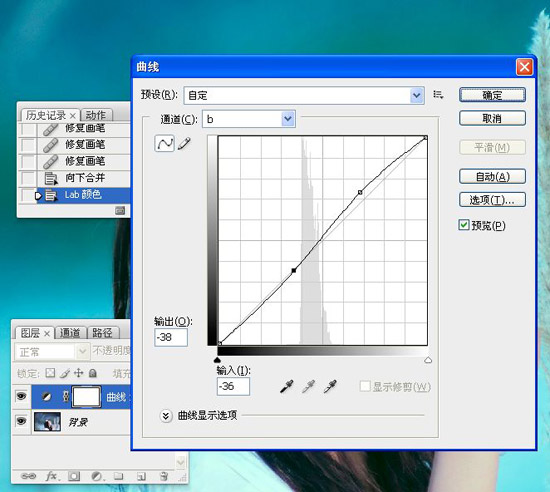
然后将图层全部合并。

接着我们将模式调整为RGB的模式。

步骤五、点击快速选择工具,用该工具将皮肤和头发一起选出来。

接着我们进行适当的羽化。这里小编设置的羽化值是8个像素。

步骤六、接着新建一层色阶调整图层,然后将数值设置为9 1.00 242。如图:

效果如图所示:

步骤七、新建一层色彩平衡调整层,在色彩平衡调整层中,我们将阴影设置为+7 +7 -17,高光设置为0 -9 -7,。如图所示:
阴影:

高光:

效果如图所示:

步骤八、接着使用滤镜降噪,如果没有该滤镜的可以再网上搜索下载。设置如图所示:
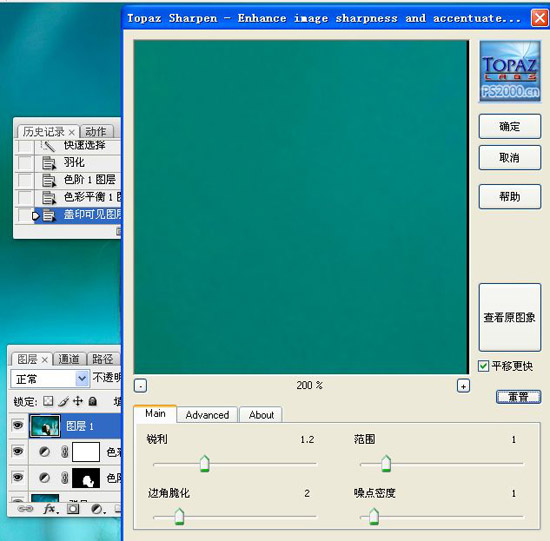
效果如图所示:

步骤九、接着使用液化滤镜,对脖子和鼻头进行处理。
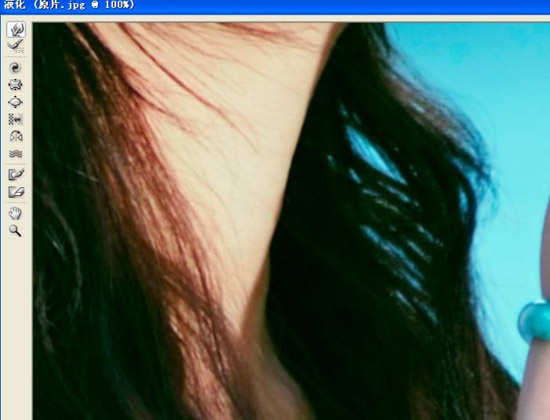
效果如图所示:

步骤十、接着我们使用USM锐化处理,将数量设置为84,半径设置为2.1,阀值设置为4,如图所示:
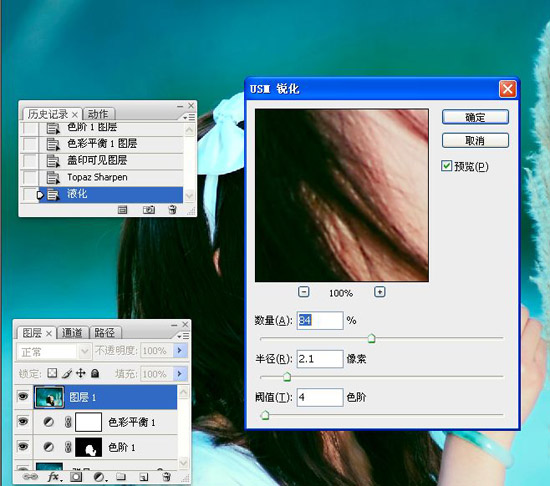
效果如图所示:

步骤十一、接着我们按快捷键【CTRL+ALT+SHIFT+E】进行盖印图层。

然后使用工具箱中的减淡工具和加深工具对图片进行调整,最后我们就可以得到很好的效果了。

以上就是PS调色技巧:给美女加上清爽的甜美色的全部内容,希望对大家有所帮助,更多PS教程资料,请继续浏览学无忧。






















