PhotoShop抽出滤镜进行快速人物抠图
2012-11-06 来源:网络
在前面小编就给大家讲解了许多关于PS抠图的相关技巧,今天小编就结合滤镜的手法来给大家进行讲解怎么抠图,PhotoShop抽出滤镜进行快速人物抠图的教程,这篇教程的内容主要教大家利用滤镜中的抽出来进行抠图,方便而且快速,下面我们一起来看看PS图片处理:抽出滤镜快速抠人物的具体内容吧。
首先我们一起来看看原图和效果图的对比吧。
原图:

效果图:

步骤一、首先利用PS打开原图,选择原图图层,然后按下键盘的【Ctrl+J】进行复制图层,复制三次,接着我们将得到图层一、图层一副本、与图层一副本2,接着新建一个空白图层,当然将图层放置在背景图层的上面。如图所示:
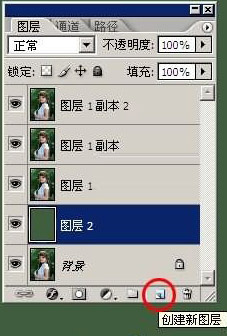
步骤二、选择图层一,然后点击菜单栏中的滤镜>>抽出,在弹出的窗口中,将强制前景前面打上勾,然后将颜色设置为白色,点击旁边的高光器工具围绕的人物进行涂抹绿色,这里我们必须要涂抹仔细,如果看不清除的我们可以利用放大镜工具放大之后再进行涂抹。如图所示:
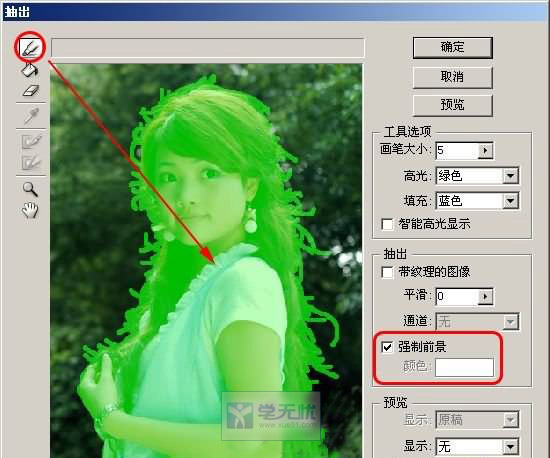
步骤三、在利用抽出工具之后,抽出来的效果有时候会带一些杂色,那么我们可以利用橡皮擦工具来将蒙版周围的杂色进行擦除。抽出我们选择白色主要是为了获得发丝的高光,避免扣除的发丝过于生硬,扣除之后,我们将图层不透明度调整为40%,如图所示:

步骤四、接着选择图层一副本图层,然后点击菜单栏中的滤镜>>抽出,也在强制前景处打勾,颜色我们就用吸管工具在头发上吸取深黄色的颜色效果,后面的步骤和步骤二一样,如图所示:
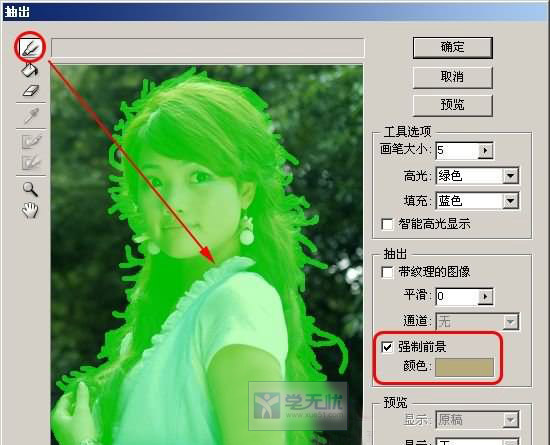
步骤五、在抽出之后,我们一样要进行去杂处理,这样我们可以是图片看起来更加舒服,这次抽出主要是为了获得头发的色彩,在返回图层之后,我们将该图层不透明度改为40%,图层的混合模式调整为滤色,如图所示:

步骤六、在图层一副本2图层中加上图层蒙版,利用工具箱中的画笔工具去除掉原始图片的背景,使图片看起来背景就变化了。

步骤七、然后按下键盘的【Ctrl+Alt+Shift+E】进行盖印图层,这样我们就得到图层三,我们选择图层三,然后点击菜单栏中的图像>>模式>>LAB色彩,然后我们点击通道面板,选择明度通道,按下键盘的【Ctrl+A】全选,然后按下键盘的【Ctrl+C】进行复制,接着点击LAB通道,然后返回图层面板,接着按下键盘的【Ctrl+V】进行粘贴,这样就获得图层四,然后将该图层混合模式调整为亮度,不透明度设置为70%,接着我们选择图层四,点击菜单栏中的滤镜>>锐化>>USM锐化,在弹出的设置窗口中我们设置数量为50%,半径为2像素,阀值为0色阶,然后我们点击菜单栏中的图像>>模式>>RGB色彩,如图所示:
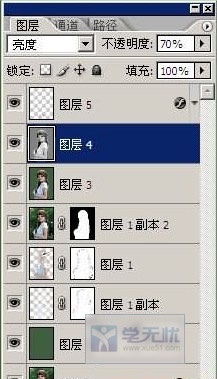
最后,我们将得到如下效果:

以上就是关于PhotoShop抽出滤镜进行快速人物抠图的全部内容,希望大家喜欢。






















