Photoshop利用路径描边制作潮流光丝字
2012-11-08 来源:网络
Photoshop利用路径描边制作潮流光丝字效果教程。前不久,在网上浏览图片的时候,突然发现好的图片上面都有作者的个性签名,在整张图片上面起到了一个很好的点缀效果,那么这些签名怎么做呢,在网上也找不到这样的字体样式啊,相信又不少网友也碰到过这样的问题,所以小编就给带来Photoshop利用路径描边制作潮流光丝字的教程,下面我们一起来看看具体内容吧。
首先,我们一起来看看经过PS制作之后的效果图:

看起来制作出来的文字效果还不错吧,呵呵,下面我们一起来开始动手制作吧,具体步骤如下:
步骤一、首先新建一个空白图层,设置尺寸大小为1200*800,在新建以后,我们选择工具箱中的渐变工具来填充背景。如图所示:
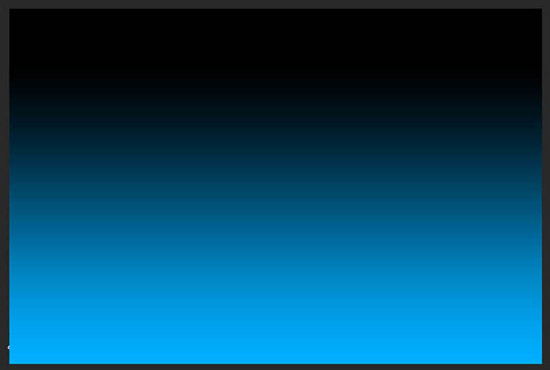
步骤二、接着我们用自己喜欢的字体写出自己想要的文字,小编这里用的是圆体字或花体。

步骤三、接着我们使用工具箱中的钢笔工具,然后按照字的形状慢慢的勾出来,如图所示:

步骤四、接着我们进行我们点击路径面板中的用画笔给路径描边的按钮,我们设置画笔的属性为2像素,颜色为淡蓝色,动态。如图所示:

步骤五、接着我们返回图层面板,给该图层添加一个图层样式,对外发光进行设置,如图所示:
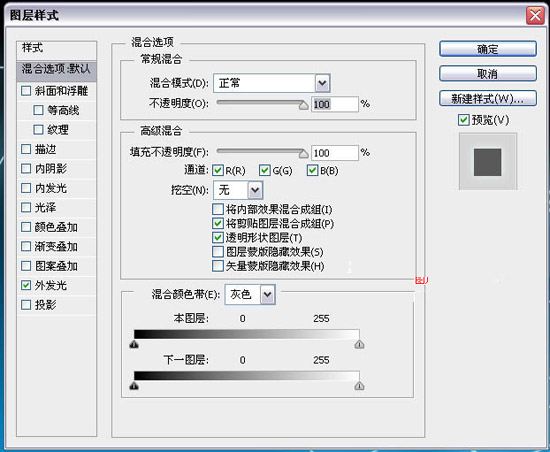
步骤六、接着我们利用画笔工具在字体上面大致的画出高光区域。如图所示:
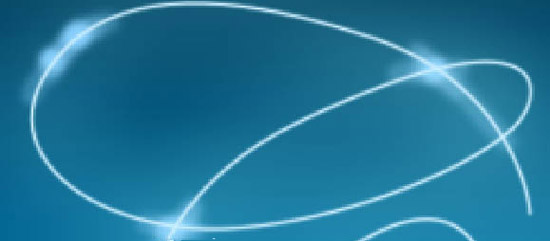
步骤七、接着我们点击菜单栏中的滤镜>>模糊>>高斯模糊,如图所示:
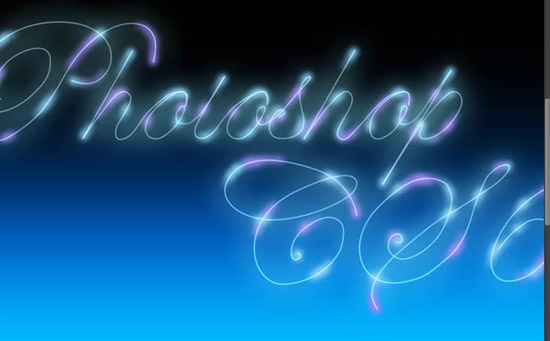
步骤八、然后选择字体,将字体复制三份,然后选择其中一个图层做一个动感模糊,设置角度为-48,距离为10,具体参数如图所示:
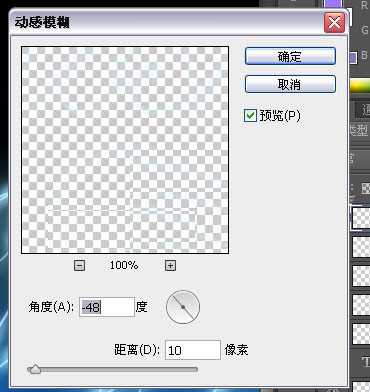
步骤九、接着我们对另外两个字体进行细微的移动,然后用橡皮擦工具将移出过多的地方擦出掉。如图所示:

步骤十、接着我们自己来制作一个画笔笔刷,新建一个画布,利用画笔工具在图层上面画出下面的形状,如图所示:
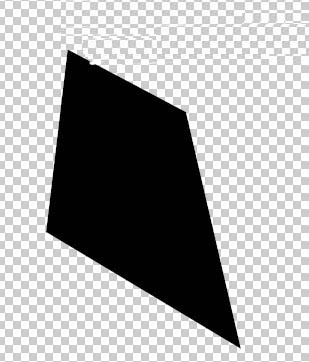
步骤十一、接着我们将背景透明,然后点击菜单栏中的编辑>>自定义笔刷>>笔刷编辑,设置如图所示:
颜色动态设置:
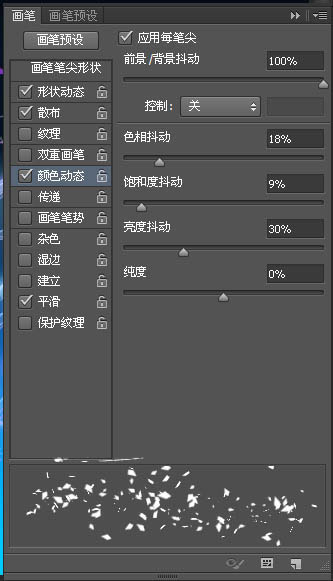
形状动态设置:
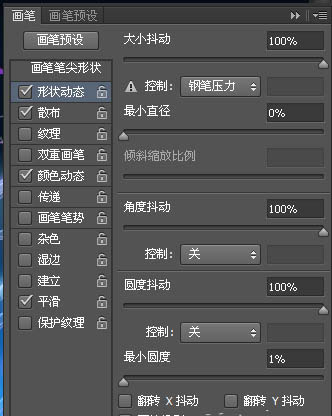
散布设置:
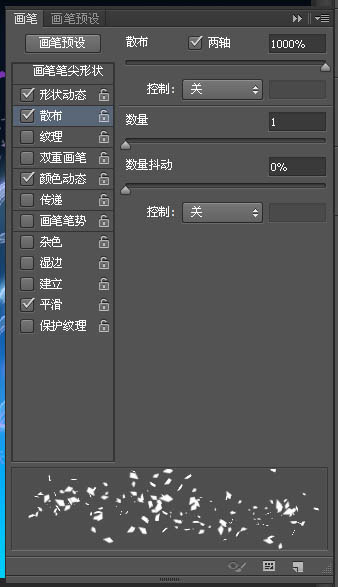
之后,我们进行适当的涂抹即可得到很好的效果:

以上就是关于Photoshop利用路径描边制作潮流光丝字的全部内容,看起来还不错吧,希望大家喜欢。






















