Photoshop利用滤镜制作泡泡效果教程
2012-11-09 来源:网络
梦幻泡泡相信对很多女孩子都很喜欢,那么利用PS怎么制作出来呢?在前面小编也带给大家这样的教程,只是方法不一样,今天要带来的是Photoshop利用滤镜制作泡泡效果教程,这篇教程主要流程是先个图片中作一个选区,然后利用滤镜来制作出效果,最后用模糊工具来将边缘模糊一下,下面我们就一起来看看Photoshop利用滤镜制作泡泡效果教程的详细内容吧。
原图:

效果图:

步骤一、首先利用PS软件打开原图,如图所示:

步骤二、接着我们点击图层面板,然后选择背景图层,按下键盘的【Ctrl+J】进行两次复制。如图所示:

步骤三、然后选择工具箱中的椭圆选区工具,在图片上选中需要我们做入球体内的景物,按住【Shift】键,然后画一个正圆在图形上,如图所示:

步骤四、选择刚才做了选区的图层,然后点击菜单栏中的滤镜>>扭曲>>极坐标,参数设置如图所示:
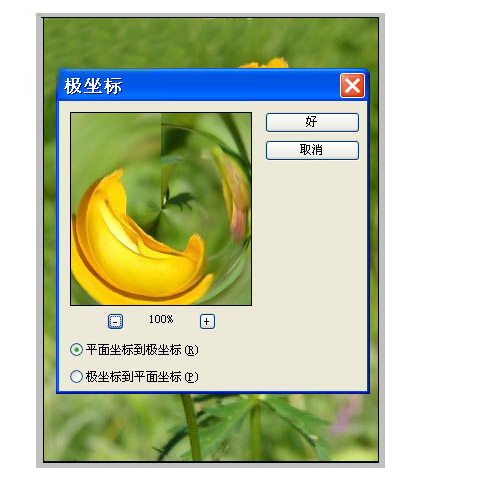
步骤五、做了滤镜之后,我们点击通道面板按钮,然后在通道界面中点击下面的将选区存储为通道的按钮,将选区载入到如图所示:
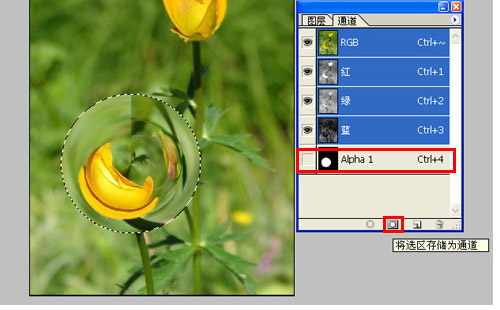
步骤六、接着返回刚才的图层面板,然后给刚才的图层添加一个蒙版效果,接着我们使用柔角像素的画笔擦出如图所示的效果:
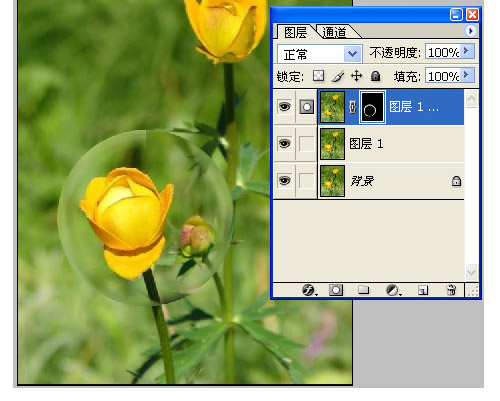
步骤七、然后我们将背景图层隐藏掉,合并图层面板中两个可见的图层,接着将开始存储的通道作为选区载入,然后我们进行反选,删除其他部分,如图所示:
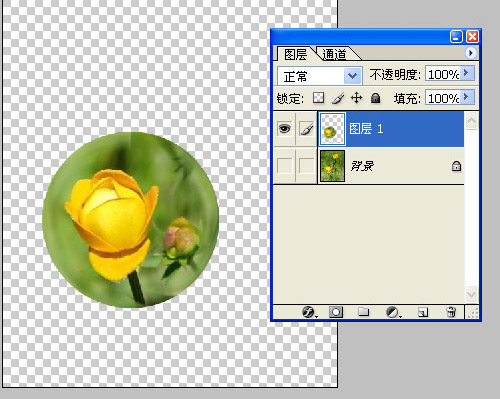
步骤八、点击工具箱中的模糊工具,然后利用模糊工具将圆形图片的边缘模糊一下,接着点击背景层显示出来,如图所示:

步骤九、然后我们选择背景图层,依次点击工具箱中的滤镜>>模糊>>高斯模糊,我们将背景模糊之后,将气泡突出来。如图所示:

步骤十、我们合并这两个图层,然后我们利用工具箱中的画笔工具,将样式调整为星光,添加的气泡边上,如图所示:

最后,我们可以通到调色,使整个图片变成另外一种颜色,如图所示:

以上就是关于Photoshop利用滤镜制作泡泡效果教程的全部内容,希望大家喜欢,更多PS详细资料请继续浏览学无忧。






















