Photoshop虚化荷花图片背景突出主体效果
2012-11-13 来源:网络
今天小编来教大家Photoshop虚化荷花图片背景突出主体效果,这篇教程主要是为了教大家如何利用PS处理背景从而来突出主体的效果,下面我们一起来看看具体内容。
首先,我们一起来看看PS处理前后的效果对比图吧。
原图:

效果图:

具体步骤如下:
步骤一、首先我们利用PS软件打开原图,然后我们选择背景,按下键盘的【CTRL+J】进行复制,得到背景 副本图层。
步骤二、接着利用椭圆选框建立需要抠图部分选区,然后我们设置羽化值为20,如图所示:
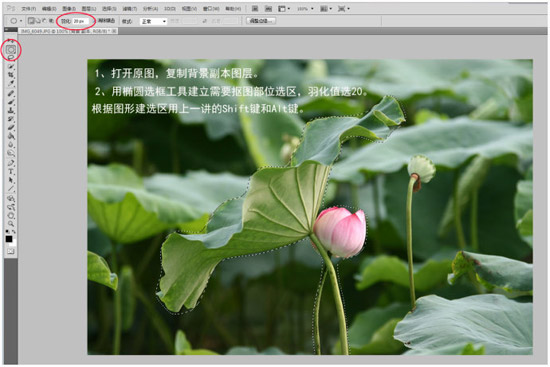
步骤三、接着我们在选区之后,然后我们按下键盘的【CTRL+SHIFT+I】进行反相选区,如图所示:
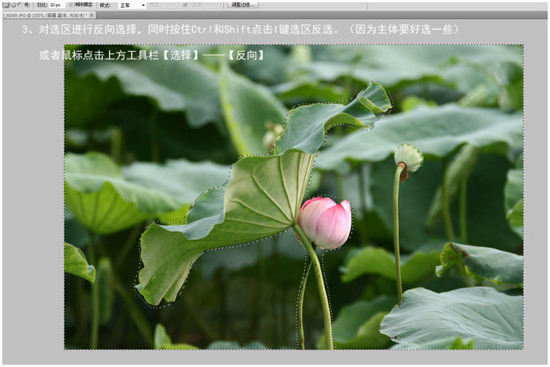
步骤四、在反选之后,我们按下键盘【DELETE】进行删除,如图所示:
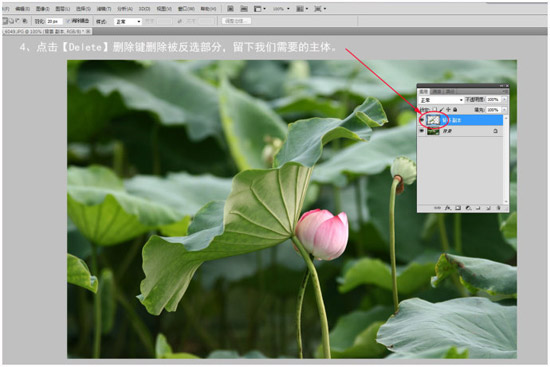
步骤五、接着另找一张适合换背景的图片,最好是原图大家不压缩。素材如图所示:

步骤六、利用移动工具将这张图片拖进要制作的图片里面,如图所示:
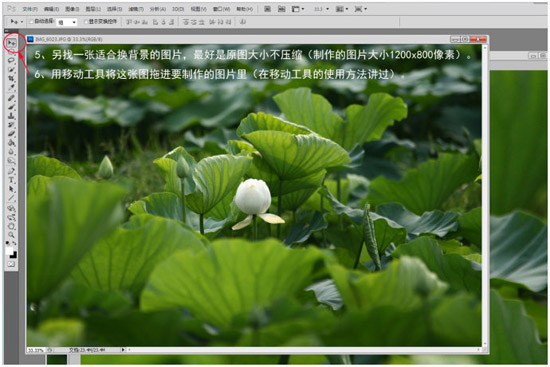
步骤七、拖进要制作图片里的样子,因为拖进来的原图片很大,要制作的图片小,所以显现出很大的荷叶。
步骤八、拖进来的大图盖住了被抠出的主体,用鼠标点击主体图层使其成蓝色,然后鼠标按住蓝色主体图层出现手形向上移动至顶层。如图所示:
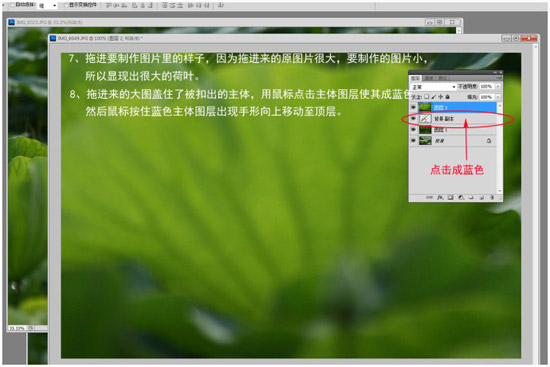
步骤九、移动图层后就可以看到需要的主题和更换的背景重叠情况。如图所示:
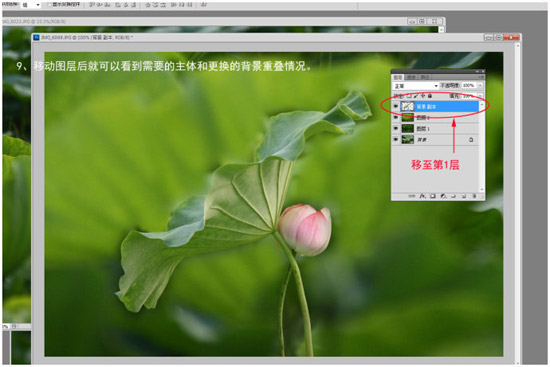
步骤十、移动第二层背景达到你想要的背景效果。如图所示:
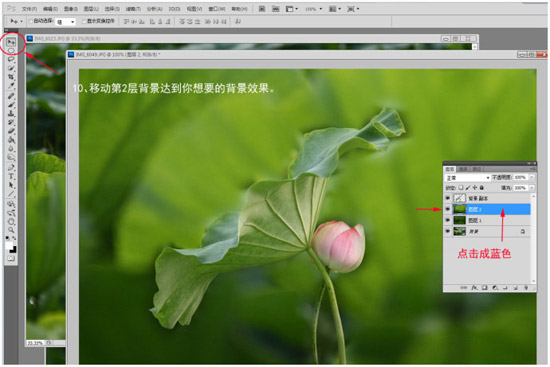
步骤十一、点击第一图层为蓝色,用曲线适当对荷花荷叶调整对比度。如图所示:
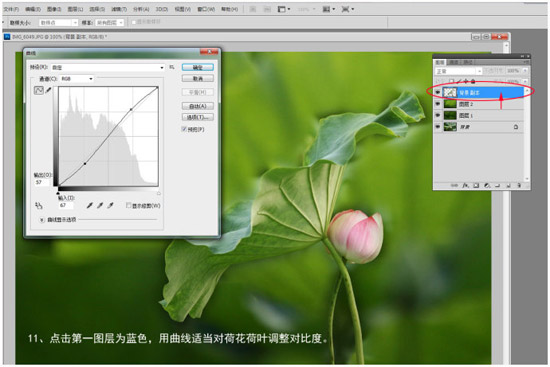
步骤十二、用移动工具将主体移动到画面比较协调的位置。
步骤十三、用橡皮擦工具慢慢擦去荷花荷叶周边的多余部分,随时变换橡皮擦的大小,和前面讲的仿制图章工具大小的调整方法一样,用手指点击方括号【、】。透明度和流量可选100%。如图所示:
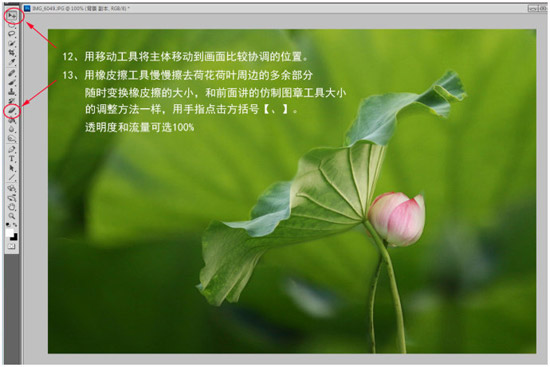
步骤十四、接着我们依次点击滤镜>>模糊>>高斯模糊,设置半径为8像素,并给背景作适当模糊。如图所示:
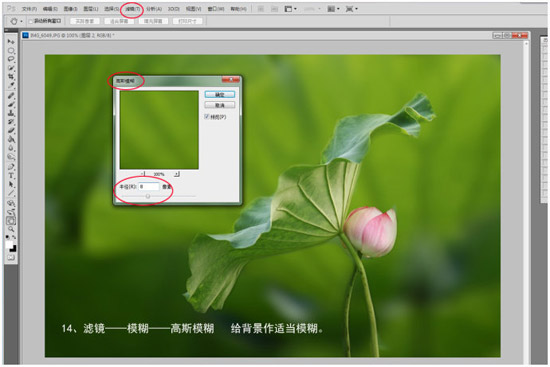
步骤十五、接着我们做适当的动感模糊,如图所示:
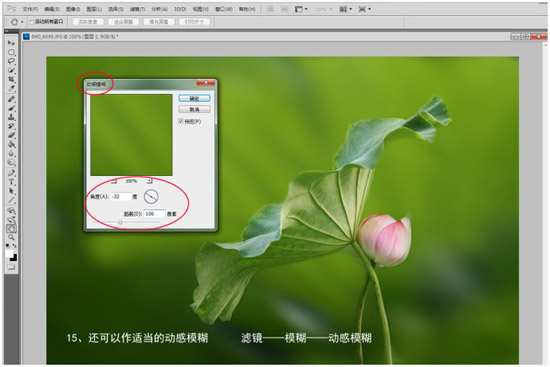
步骤十六、背景模糊后,主体被橡皮擦休整的边缘缺陷有可能显现出来,使用橡皮擦最好放大休整。如图所示:
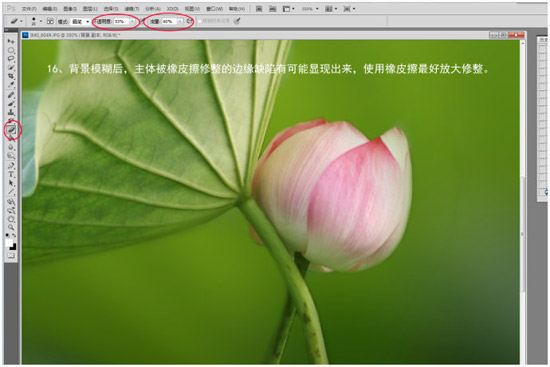
最终效果:

以上就是关于Photoshop虚化荷花图片背景突出主体效果的全部内容,希望大家喜欢。






















