Photoshop打造柔和的淡蓝韩系色美女图片
2012-11-13 来源:网络
在前面小编给大家带来了许多关于PS调色美女的照片,今天小编接着来教大家Photoshop打造柔和的淡蓝韩系色美女图片的教程,下面我们一起来看看具体内容。
首先,看看原图和效果图的对比效果:
原图:

效果图:

具体步骤如下:
步骤一、首先利用PS软件打开素材图片,然后创建一层可选颜色调整图层,在弹出的窗口中,分别对黄、绿、青、中性色进行调整,其中设置黄色为-18 +40 -66 0,绿色设置参数为-76 +34 0 0,青色设置参数为-100 +59 0 0,中性色设置参数为-3 +6 +2 0,如图所示:
黄色参数:
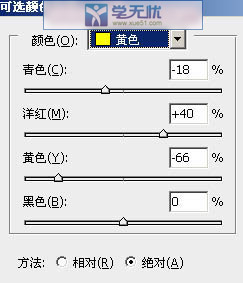
绿色参数:
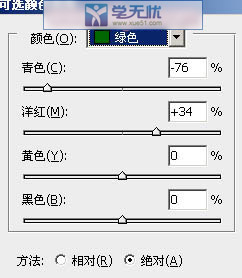
青色参数:
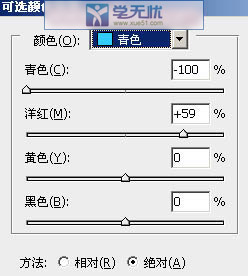
中性色参数:
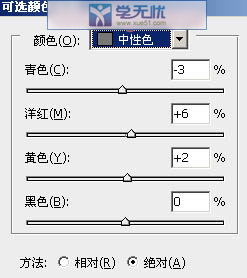
得到如下效果:

步骤二、接着我们在创建一层可选颜色调整图层,然后对红、黄、黑进行调整,这步主要是为了使红色颜色减淡一些。红色参数为:+4 -4 +4 0,黄色参数为:0 -22 +3 0,黑色参数为:-27 0 -5 0,如图所示:
红色参数:
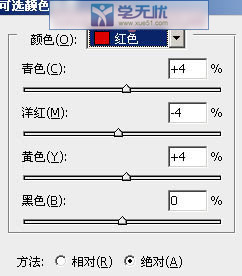
黄色参数:
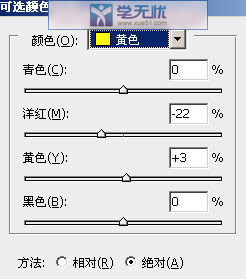
黑色参数:
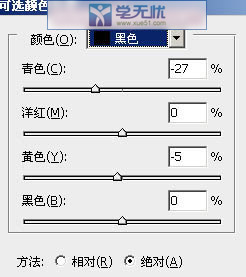
效果如图所示:

步骤三、接着我们创建曲线调整图层,然后对红、绿、蓝色进行调整,在设置参数之后,我们修改其不透明度为50%,如图所示:
红色参数:
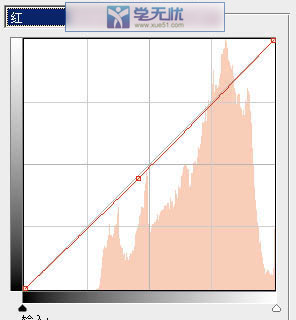
绿色参数:
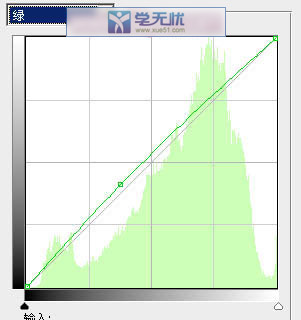
蓝色参数:
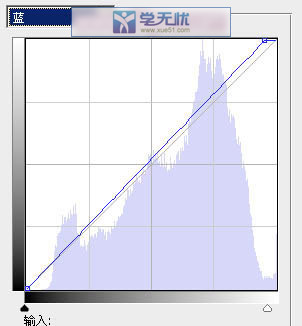
效果如图所示:

步骤四、接着再次创建一层可选颜色调整图层,然后对红、黄、黑进行调整,如图所示:
红色参数:
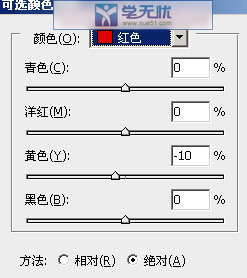
黄色参数:
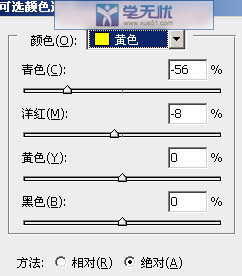
黑色参数:
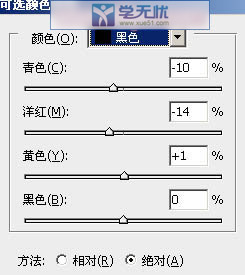
效果如图所示:

步骤五、在应用上面的可选颜色调整之后,我们按下键盘的【CTRL+ALT+2】调出高光的选区,接着新建一个图层并填充颜色为#BOD3E9,将不透明度为:70%,效果如图所示:

步骤六、接着再新建一个图层,然后填充颜色为#E6E9F1,并且将混合模式调整为滤色,接着我们给刚才的图层添加图层蒙版,接着用白色画笔在蒙版左上角擦出来,形成增加高光的区域。如图所示:
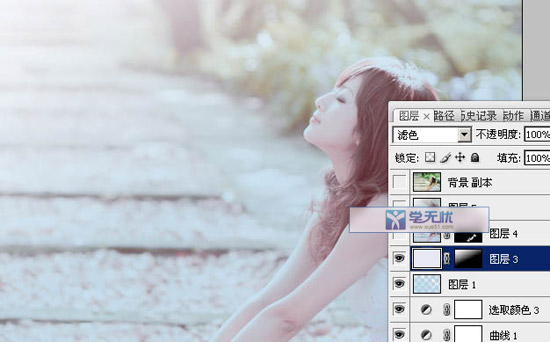
步骤七、再新建一个图层,然后按下键盘的【CTRL+ALT+SHIFT+E】盖印图层,然后我们进行简单的人物磨皮,得到如下效果:

步骤八、和上面一样,新建一个图层,然后进行盖印图层,接着我们点击菜单栏中的滤镜>>模糊>>动感模糊,在弹出的参数设置中,我们设置角度为-45度,距离设置为160,确定之后,我们将混合模式调整为柔光,不透明度调整为30%,如图所示:
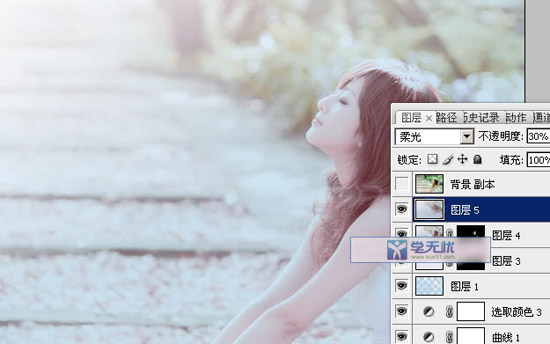
最终效果如图所示:

以上就是关于Photoshop打造柔和的淡蓝韩系色美女图片的全部内容,希望大家喜欢。






















