Photoshop给美女调出清爽甜美的青绿色
2012-11-23 来源:网络
对于美女图片处理一直都是大家最好的,所以今天小编也接着来更新Photoshop给美女调出清爽甜美的青绿色的教程,下面我们一起来看看PS调色的详细内容。
首先,我们一起来看看PS处理前后的对比效果图:
原图:

效果图:

具体步骤如下:
步骤一、首先利用PS软件打开原图,然后创建一层曲线调整图层,在弹出的窗口中,分别对红色、蓝色进行调整,红色曲线调整如下:
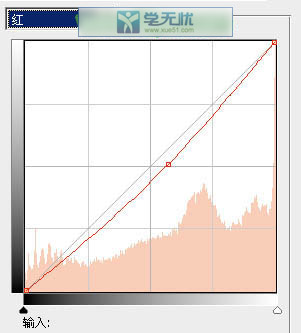
蓝色曲线调整如下:
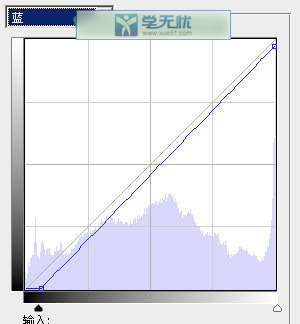
效果如图所示:

步骤二、接着在创建一层可选颜色调整图层,然后分别对几种颜色进行调整,设置红色参数为:-7 0 0 0,如图所示:
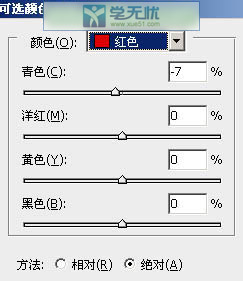
设置黄色参数为:-9 -3 +19 0,如图所示:
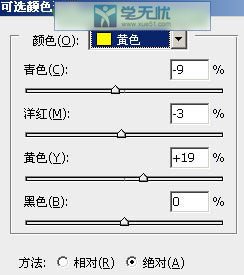
设置绿色参数为:-27 -59 -12 0,如图所示:
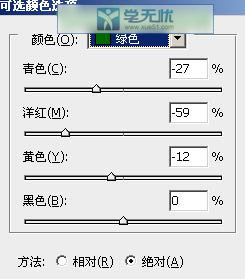
设置白色参数为:+20 -2 -2 0,如图所示:
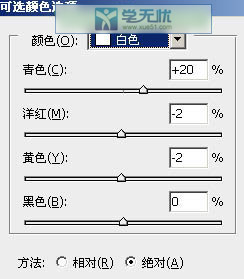
设置中性色参数为:0 0 +2 0,如图所示:
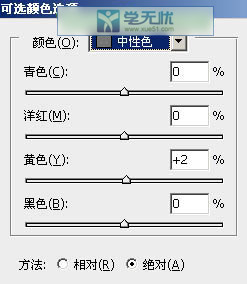
设置黑色参数为:-16 +12 +8 0,如图所示:
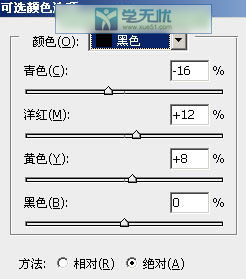
效果如图所示:

步骤三、接着在创建一层色彩平衡调节图层,然后我们分别对阴影、中间调、高光,设置阴影的参数为:+4 +2 -11,如图所示:
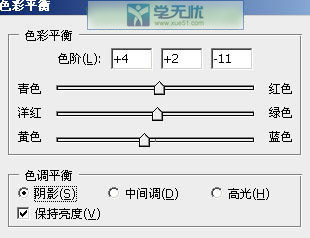
设置中间调的参数为:+1 -5 -7,如图所示:
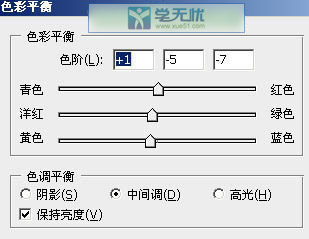
设置高光的参数为:-3 -2 0,如图所示:
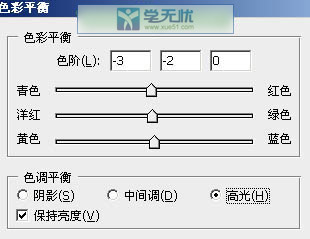
效果如图所示:

步骤四、接着在创建一层可选颜色调整图层,然后我们设置红色参数为:-42 +5 +4 0,如图所示:
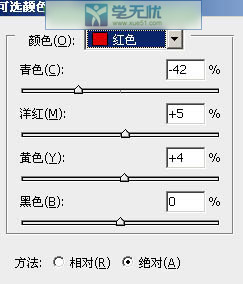
设置黄色参数为:-5 -1 0 0,如图所示:
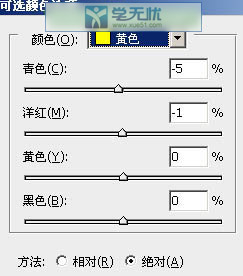
设置绿色参数为:+50 -6 -4 0,如图所示:
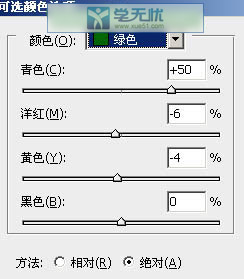
效果如图所示:

步骤五、然后我们在图层面板中选择刚才设置的可选颜色调整图层,按下键盘的【CTRL+J】进行复制,得到一个新的图层,然后设置其不透明度为30%,如图所示:

步骤六、接着再创建一层通道混合器图层,然后对红通道进行调整,设置参数为+100 +4 -4,如图所示:
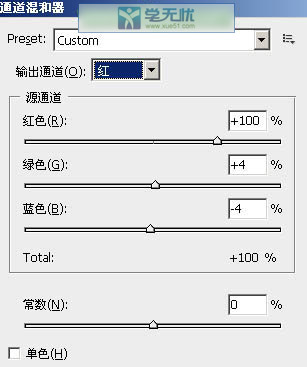
得到如下效果:

步骤七、接着我们按下键盘的【CTRL+ALT+2】调出高光选区,然后创建一层可选颜色调整图层,设置红色参数为:-2 -7 +6 0,如图所示:
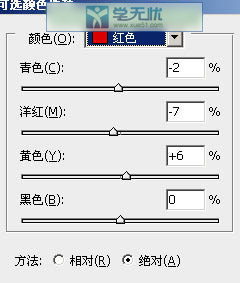
设置黄色参数为:-5 0 +1 0,如图所示:
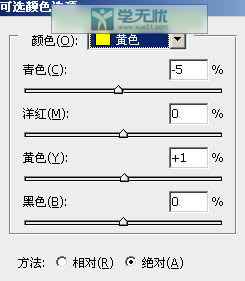
设置绿色参数为:+62 -41 -100 0,如图所示:
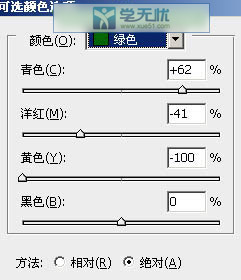
设置青色参数为:+16 -5 -12 0,如图所示:
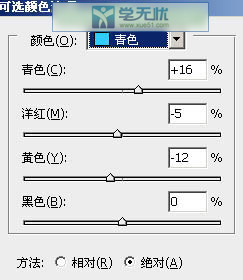
设置白色参数为:-7 -2 -2 0,如图所示:
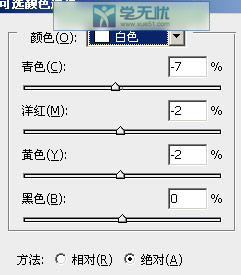
设置黑色参数为:-7 0 0 0,如图所示:
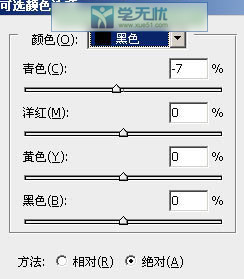
效果如图所示:

步骤八、按下键盘的【CTRL+ALT+2】调出高光区,然后新建一个图层,填充淡青色效果:#D8FFFE,并设置不透明度为30%,接着在添加图层蒙版效果,然后利用工具箱中的画笔工具在蒙版中将人物脸部擦拭出来,如图所示:

步骤九、接着创建一层曲线调整图层,然后我们对RGB、红通道进行调整,然后也添加蒙版,用画笔工具将人物脸部擦拭出来,如图所示:
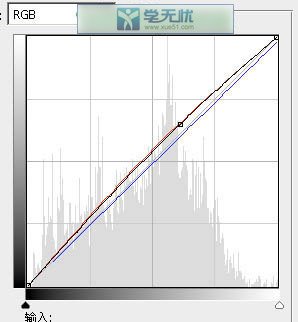
效果如图所示:

步骤十、然后新建一个图层,并填充颜色为:#D8FFFE,然后将该图层的模式调整为滤色,然后同样添加蒙版,将脸部擦拭出来,如图所示:

最终效果:

以上就是关于Photoshop给美女调出清爽甜美的青绿色的全部内容,希望对大家有所帮助。






















