PS利用计算给失真的图片美白磨皮
2012-11-08 来源:网络
在拍照片的时候,由于环境或者照相机的像素,很多时候都容易导致失真,那么失真的图片要怎么进行磨皮和美白呢,今天小编就来教大家Photoshop利用计算给失真的图片美白磨皮的教程,下面我们一起来看看具体内容。
首先来看看PS处理前后的对比效果图:
原图:

效果图:

步骤一、首先,利用PS软件打开原图,然后选择图层,按下键盘的【CTRL+J】进行复制图层,接着我们利用计算的方法调节亮度,是皮肤看起来看通透,依次点击图像>>计算,在弹出的窗口中,我们利用红通道和灰色通道进行计算,如图所示:

步骤二、之后,我们在通道面板中将会看到Alphal通道,这个就是高光部分的选区,然后我们选择在再次进行运算,将Alphal进行计算,用来增加对比度效果。
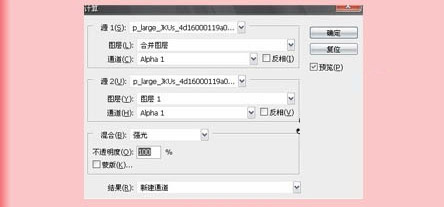
步骤三、通道计算我们可以得到Alphal2,之后,我们按住【Ctrl】然后利用鼠标右键点击通道,载入选区,如果出现警告,我们直接点确定即可。如图所示:

步骤四、然后我们选择RGB通道,接着点击图层面板,新建一层曲线调整图层,设置RGB通道的输出为245,输入为41,红通道输出为95,输入为30,具体设置如图所示:
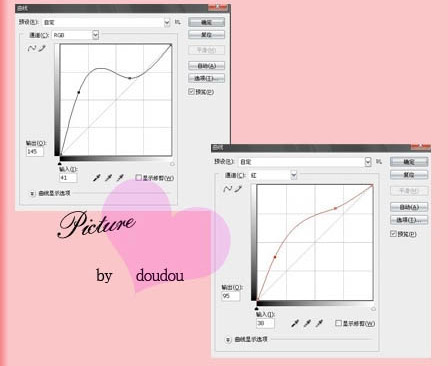
步骤五、经过曲线的调整,如果发现曲线调整图层调整之后,背景也变的更亮了,那么我们可以给曲线调整来添加蒙版,用黑色画笔涂抹背景。之后,按下键盘的【Ctrl+Alt+Shift+E】进行盖印图层,之后,我们进行磨皮,锐化等细节的调整即可,然后新建一层色阶调整图层,我们设置色阶为0 1.79 255,如图所示:

下面我们来看看图层面板界面有哪些图层,如图所示:
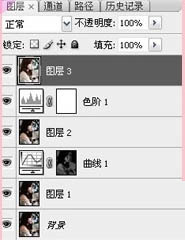
最后效果:

以上就是关于Photoshop利用计算给失真的图片美白磨皮的相关内容,希望大家喜欢。






















