Photoshop给室内美女图片美白及润色
2012-11-23 来源:网络
在前面小编给大家讲解了许多关于美白的教程,今天接着来给大家讲解关于Photoshop给室内美女图片美白及润色的教程,下面我们一起来看看PS的具体内容。
首先我们来看看PS处理前后的对比效果图:
原图:

效果图:

具体步骤:
步骤一、首先利用PS软件打开原图,然后选择图层并按下键盘的【CTRL+J】进行复制,然后选择新复制的图层,将该图层的模式调整为滤色,不透明调整为30%即可。
步骤二、新建一个色阶调整图层,然后对RGB通道进行调整,在弹出的界面中,我们设置参数为8 1.32 255,如图所示:
步骤三、然后我们在新建一个色阶调整图层,然后对RGB通道进行调整,并设置参数为2 1.2 255,如图所示:
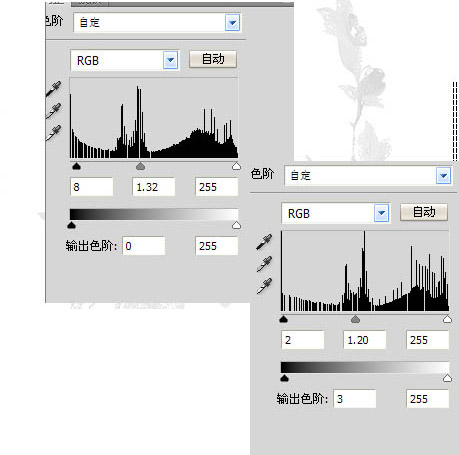
步骤四、接着新建一个色阶调整图层,然后我们对绿色、蓝色进行调整,设置绿色调整参数为:5 1.30 255,蓝色调整参数为:5 1.30 250,如图所示:
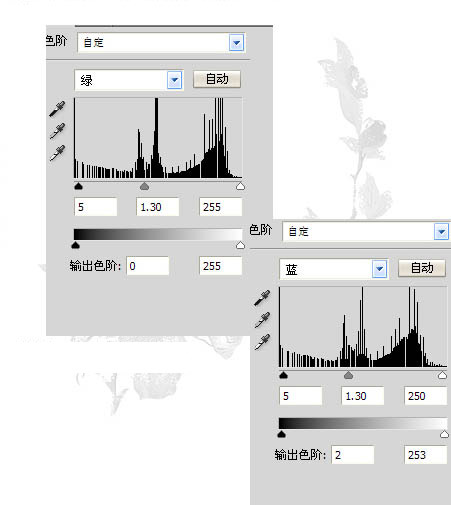
步骤五、接着在新建一个图层,然后按下键盘的【CTRL+ALT+SHIFT+E】进行盖印图层,之后,在新建一个通道混合器图层,然后我们分别对红色、蓝色、绿色进行调整,设置蓝色参数为:2 3 +100,红色参数为:+101 0 +2 +1,绿色参数为:1 +102 1 1,如图所示:
步骤六、然后在新建一个图层,接着再进行盖印,然后我们再新建一个曲线调整图层,在弹出的界面中,我们直接点击自动,如图所示:
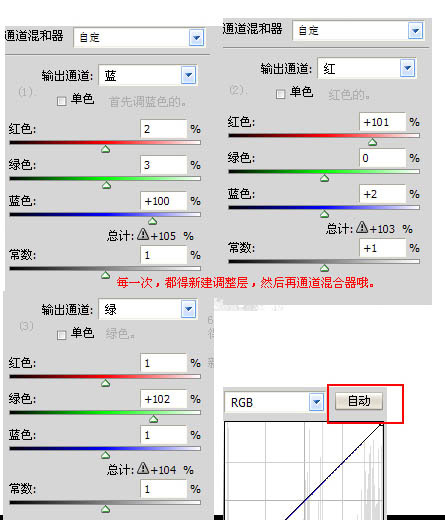
步骤七、新建一个图层,然后填充颜色为:#e0f3f2,在填充之后,我们将该图层的模式调整为颜色加深,不透明度调整为50%即可。
步骤八、然后新建一个可选颜色调整,然后我们对红色、黄色、绿色、青色、蓝色、洋红、白色、中性色进行调整,具体设置参数如下:
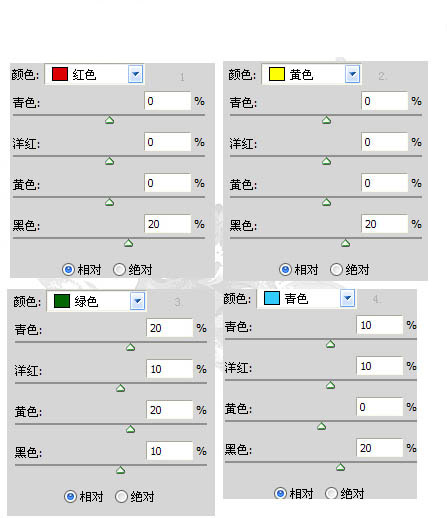
其他颜色参数:
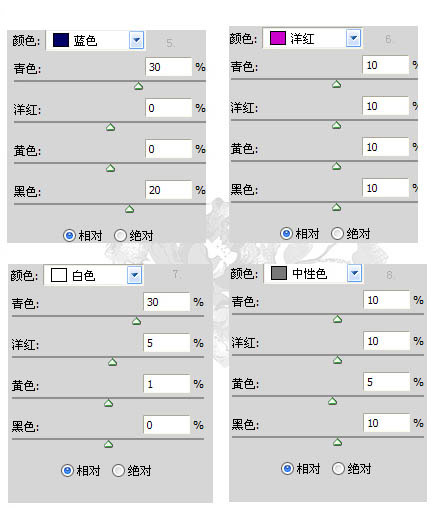
步骤九、之后我们在新建一个可选颜色调整图层,然后我们对红色进行调整,设置参数为:0 0 0 +20,如图所示:
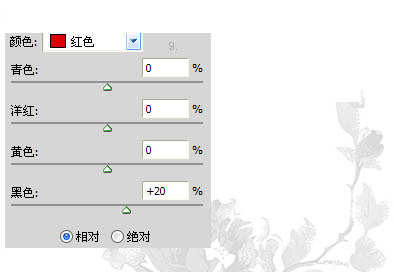
步骤十、接着新建一个图层,然后进行盖印所有的图层,最后我们在进行稍微的修饰即可,如图所示:

以上就是关于Photoshop给室内美女图片美白及润色的全部内容,希望大家能得到帮助。






















