Photoshop教你调出美女美白效果
2012-11-12 来源:网络
在前面小编给大家讲解了许多关于PS美白的详细教程,相信大家在美白的技术上有了一个新的提高了吧,今天就随着小编来进行实战,Photoshop教你调出美女美白效果,下面我们一起来看看具体内容。
首先我们来看看PS处理前后的对比效果图,原图:

效果图:

看起来感觉不错吧,是不是特别想学了呢,下面我们就一起来看看PS美白的具体步骤吧。
步骤一、首先我们利用PS软件打开原图,然后按下键盘的【CTRL+J】进行复制。
步骤二、接着选择复制的图层,然后依次点击图像>>调整>>匹配颜色,在弹出的窗口中,将中和前面的勾打上即可,其他数值不变,具体参数如图所示:
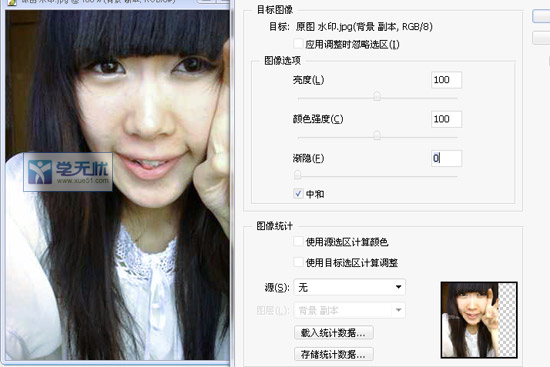
步骤三、接着点击菜单栏中的图像>>应用图像,在点击之后,弹出的窗口中设置通道为RGB通道,设置模式为滤色,然后设置不透明度为100%,如图所示:
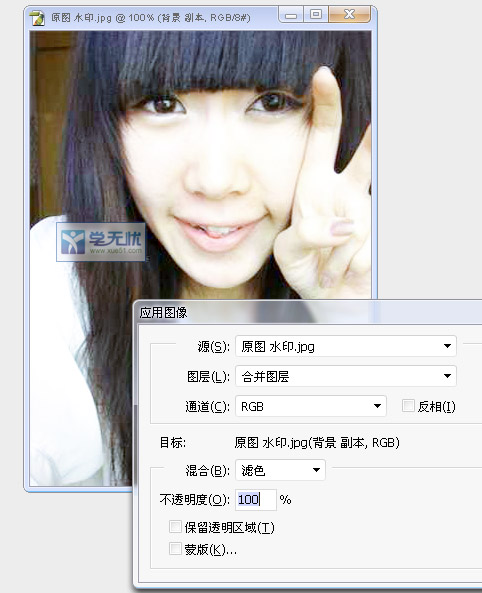
步骤四、接着利用滤镜中的Neat Image来减噪从而达到磨皮的效果,如果这个工具,我们可以再网上下载。或者自己手动磨皮,如图所示:
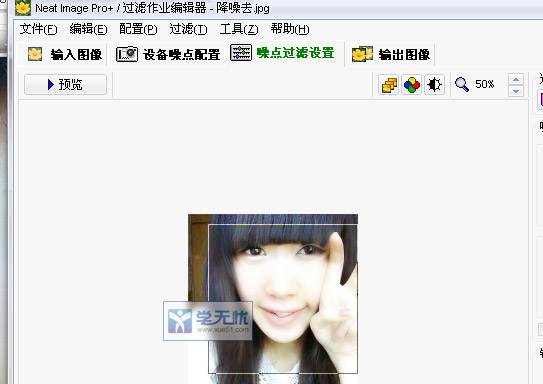
步骤五、接着再复制一层图层,然后依次点击菜单栏中的图像>>调整>>去色,如图所示:

步骤六、接着再次点击图像>>调整>>反相,我们将得到如下效果:

步骤七、然后将图层的混合模式调整为颜色减淡,得到如下效果:
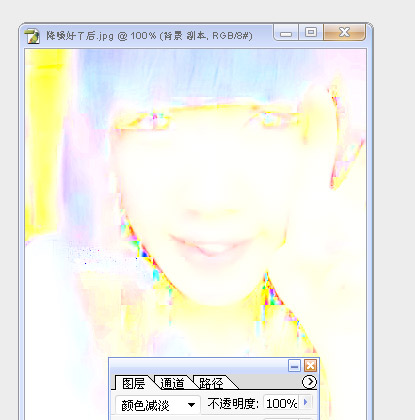
步骤八、接着再次点击菜单栏中的滤镜>>其他>>最小值,设置半径为1像素,如图所示:
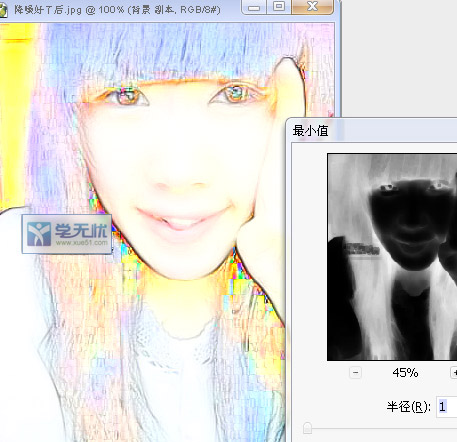
步骤九、接着给刚才的图层添加一个图层样式,点击鼠标右键,然后选择混合模式,调节参数如下:
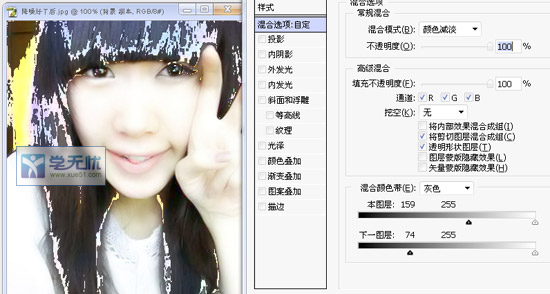
在经过上面的步骤之后,我们就可以得到很好的效果,如图所示:

以上就是关于Photoshop教你调出美女美白效果的全部内容,希望大家喜欢,更多详细资料请继续浏览学无忧。






















