PS图片处理:人物脸部美白及细化五官
2012-10-12 来源:网络
今天学无忧带来了一篇相信对MM十分感兴趣的教程,相信MM有很多都喜欢自己的自拍照片吧,那么如何才能快速给人物脸部进行最完美的处理呢,所以今天小编要教的就是PS图片处理教程:快速给人物脸部美白及细化五官。让大家利用PS处理图像的时候更加灵活,下面小编就详细给大家讲解关于PS图片处理教程:快速给人物脸部美白及细化五官的具体步骤吧。
步骤一、利用PS打开原图,把背景图层复制一层。
步骤二、素材中女孩的手部和脸部颈部的皮肤明显有很多的差异,我们放下先不管,等后面在告诉大家进行处理。
步骤三、用【多边形套索工具】将手部选取出来,按Ctrl + J 复制到新的图层。

步骤四、和小编一起看看原素材,我们会发现原始素材图总色调为暖色调,皮肤色调有点偏红。我们可以直接按Ctrl + B 调整色彩平衡,选择青色数值为:-75。
步骤五、经过色彩平衡之后,现在看来皮肤已经好很多了,但是离“细腻白嫩”似乎还差很多。接下来我们把副本层的图层混合模式改为“滤色”,图层填充改为:50%。
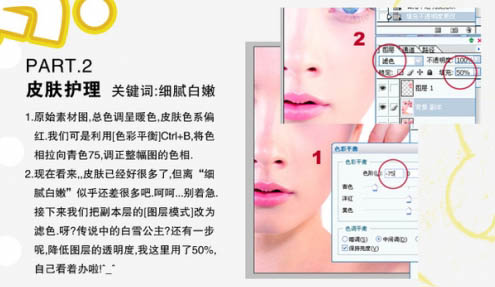
步骤六、新建一个图层,按Ctrl + Alt + Shift + E 盖印图层,按Ctrl + M 利用曲线调整下画面的明暗关系。
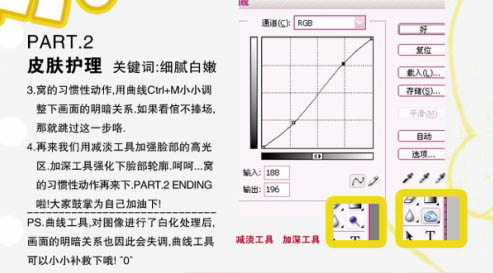
步骤七、再来我们用减淡工具加强脸部的高光区,用加深工具强化下脸部轮廓。
步骤八、唇部的处理,选择减淡工具将画笔调成合适大小,再嘴唇原本的高光处一点一点细化。这里我也用了加深工具加深了唇部的整体轮廓。
注意:加深、减淡工具要注意利用画笔的大小和曝光度的大小,根据个人情况而定。

步骤九、隐藏手部图层后,按下【Shift+Ctrl+E】合并其他可见图层,用套索工具选中眼睛及周围皮肤后,适当按Ctrl + Alt + D 羽化数值为10,确定后按Ctrl + J 复制到新的图层,再按Ctrl + T 自由变化,调整出你认为漂亮的眼型。
步骤十、用同上的方法把眼皮的褶皱移下点,然后选择加深工具加深眼部轮廓和睫毛,让眼睛更加出彩。
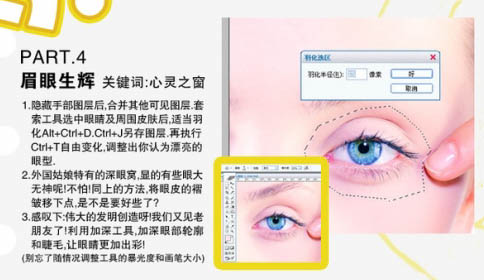
步骤十一、新建一个图层,盖印图层。用加深工具沿着眼珠的边缘涂抹,让眼珠看上去更大些。用套索工具选中眼珠部分,适当羽化。按Ctrl + U 调色。确定后用哪个减淡工具强化眼珠高光部分。修复眼袋部分,选择修补工具一部分一部分修复眼袋的纹路。

步骤十二、用套索工具选中眉毛和头发,适当羽化。利用加深和曲线工具调整,效果自己满意为止。

步骤十三、最后整体调整下颜色,完成最终效果。

好了,以上就了PS图片处理教程:快速给人物脸部美白及细化五官的具体步骤,是不是马上就变成一个大美女了,呵呵,你也快去试试吧,相信你也可以的






















