PS图片处理打造一幅老照片
2012-10-19 来源:网络
在前面小编给大家讲解了许多关于PS的教程,今天小编接着给大家PS图片处理打造一幅老照片,下面我们就详细给大家讲解PS图片处理打造一幅老照片具体内容吧!
首先我们来看看处理之后的效果图:

看了效果图是不是很不错,下面我们一起来看看具体步骤吧!
步骤一、首先我们利用PS软件来打开原图,复制一份图层。如图所示:

步骤二、接着我们点击菜单栏中的【图像】菜单,然后在下拉菜单中选择【调整】选项,然后选择【 色相/饱和度】,设置如下:
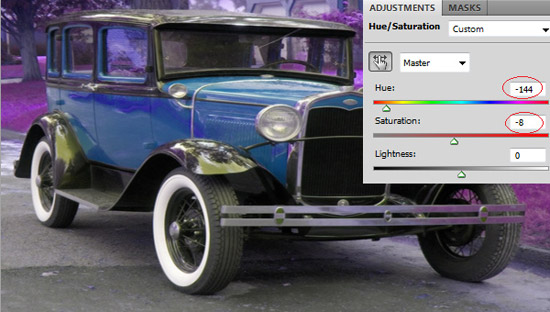
步骤三、点击图层面板,设置其不透明度为60%。如图所示:

步骤四、点击菜单栏中的【图像】菜单,然后在下拉菜单中选择【调整】选项,接着选择【通道混合器】,设置参数如下:
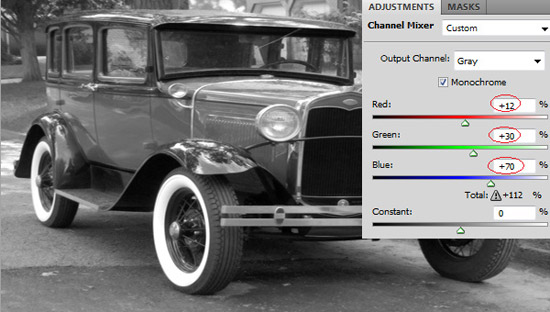
步骤五、然后我们在图层面板中,新建一个图层,并设置填充颜色为#ab7842。如图所示:

步骤六、接着我们改变刚才新建的图层模式,将模式变为柔光。并且改变不透明度为50%,得到如下效果:

步骤七、然后在新建一个图层,并设置前景色为黑色,背景色为白色。然后点击菜单栏中的【滤镜】菜单,接着选择【渲染】,在渲染中选择【云彩】效果。

步骤八、接着我们将模式改为柔光,得到如下效果:
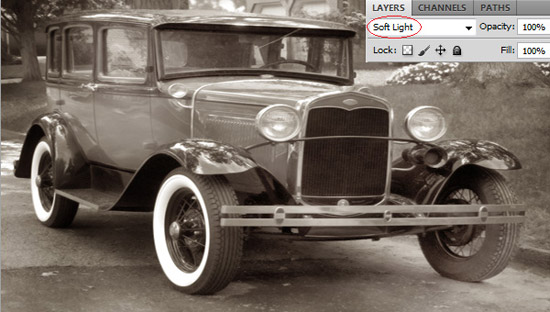
步骤九、接着我们继续新建一个图层,填充50%的灰色。并点击菜单栏中的【滤镜】菜单,在下拉菜单中选择【素描】,然后选择【绘图笔】,接着设置参数如下:
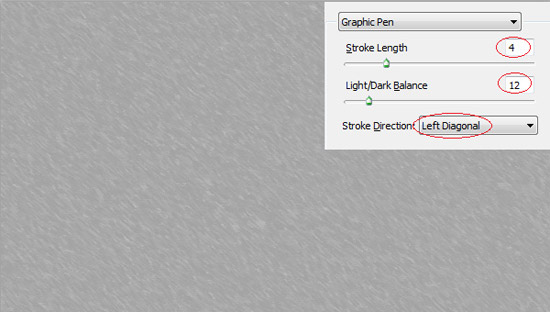
步骤十、接着我们改变刚才新建的图层模式为叠加。得到如下效果:

步骤十一、上面老照片的效果已经做的差不多了,下面我们在对照片进行一下修饰,利用PS打开下面这张照片,并拖到我们的文档中。
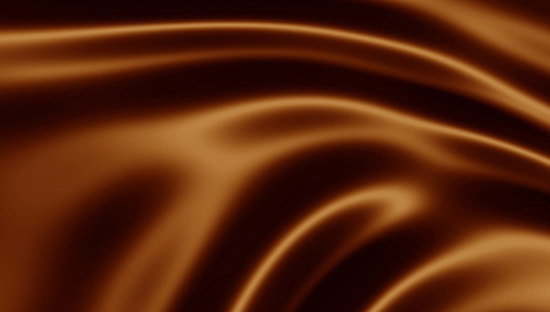
步骤十二、然后点击菜单栏中的【滤镜】菜单,在下拉菜单中选择【素描】,然后选择【水皮】,设置参数如下:
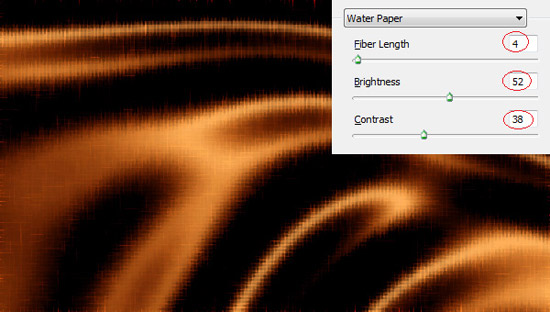
步骤十三、接着也将模式改为柔光模式。然后改变不透明度为50%,效果就出来了。
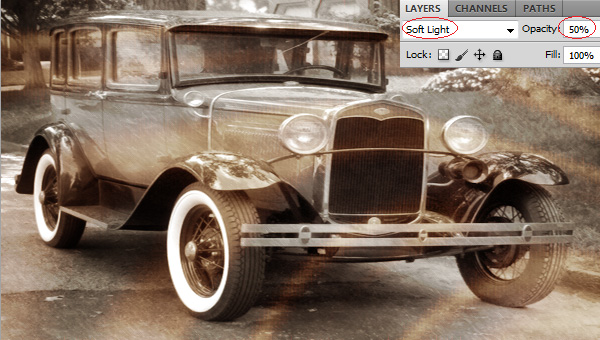
下面看看我们的最终效果吧!

看的效果不错吧,快去试试吧,相信你也会处理的很好的,以上就是关于PS图片处理打造一幅老照片的全部内容,希望对你有所帮助!






















